ZBrush#
Overview#
The ZBrush plugin integrates Prism into Maxon ZBrush.
The main functionality of this plugin is to save and version up ZBrush scenes, to import and export geometry from ZBrush into the Prism project and to export diffuse maps and bake displacement maps.
Setup#
The Prism ZBrush integration has to be installed to the ZBrush installation folder, which is usually at this path:
C:\Program Files\Maxon ZBrush 2023
In order for the Prism ZBrush plugin to work correctly it is required that ZBrush was launched at least once before the Prism ZBrush integration was added.
Accessing Prism inside of ZBrush#
In ZBrush Prism can be accessed from the “Zplugin” menu in the main menu bar in ZBrush under the “Prism” section. The Prism section contains buttons to access different features of Prism.
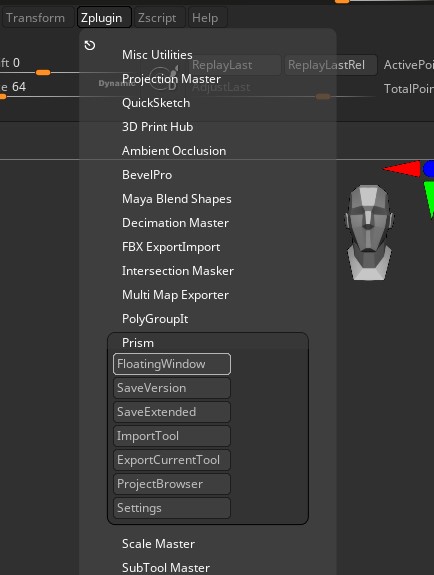
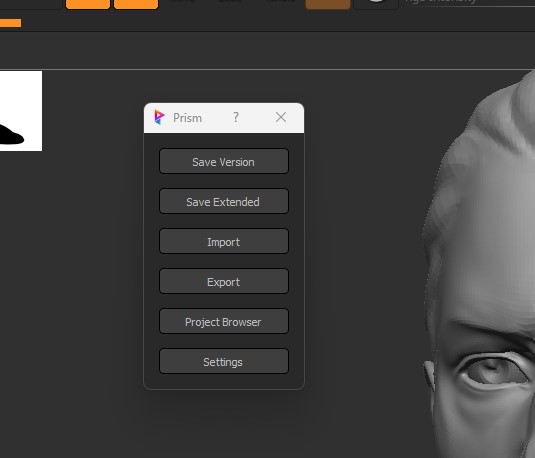
Features#
The following features are available in the Prism section in the Zplugin menu as well as in the floating window.
Saving and loading a ZBrush project in Prism#
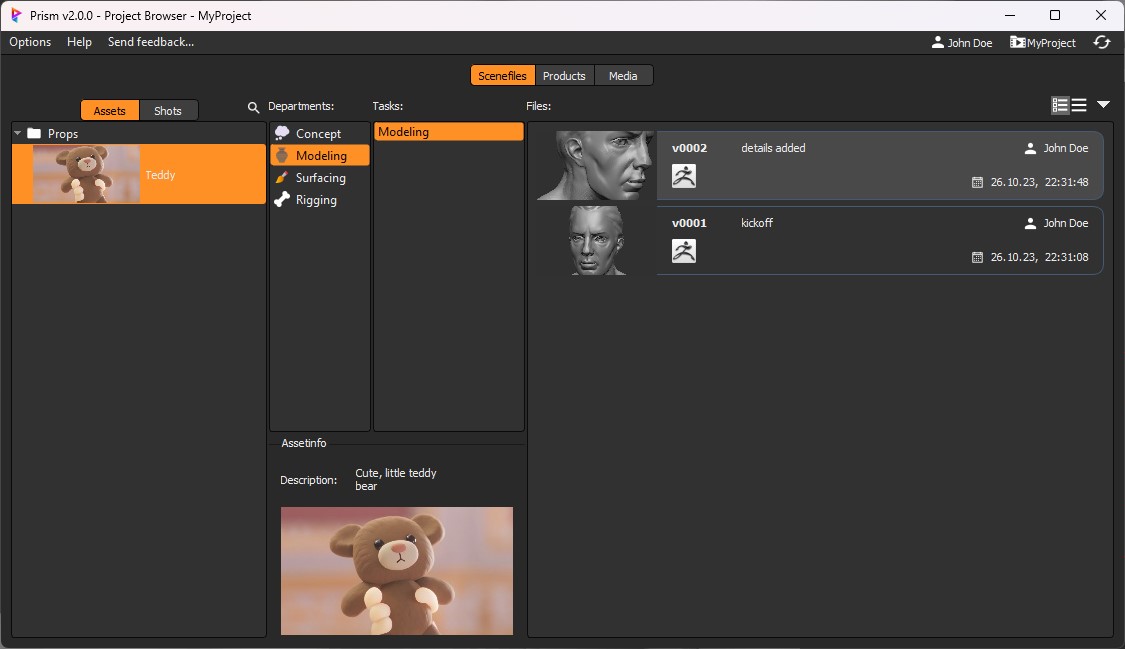
Importing geometry#
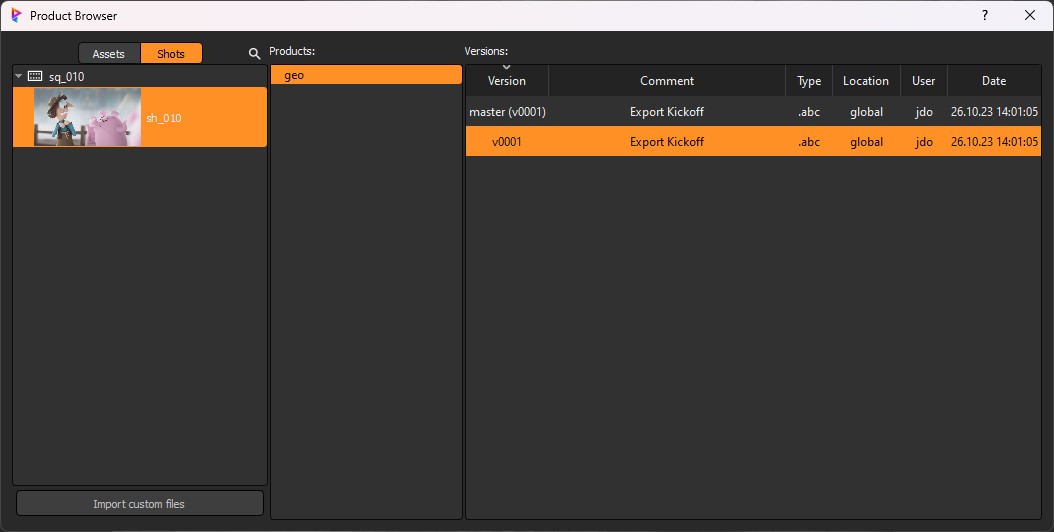
Exporting geometry#
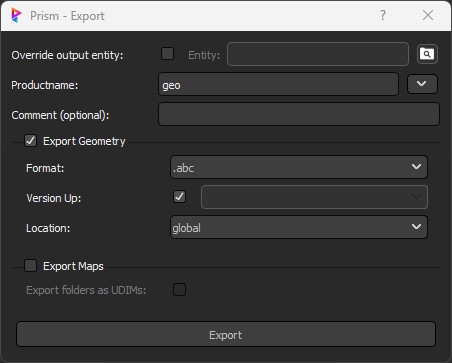
Exporting maps#
Accessing the Project Browser#
The “Project Browser” button will open the Prism Project Browser window.
Accessing the Prism Settings#
The “Settings” button will open the Prism Settings window.
