Creating USD assets in Maya#
This guide explains the workflow of creating a USD asset in Prism and Maya.
Maya will be used to create the geometry and materials in this example, but you can also switch to different DCCs for one or more departments.
Asset Setup#
In your Prism Project Browser create a new asset and departments in the “Scenefiles” tab.
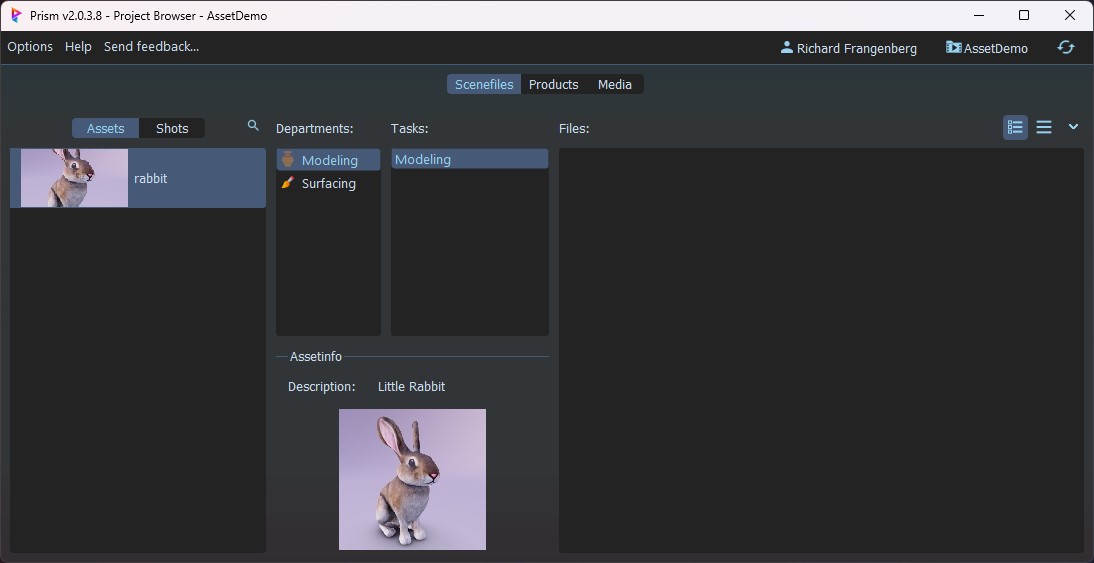
In the “Products” tab you can see that Prism automatically created a USD department layer for each department of your asset.
(If you don’t see the department layers, make sure you have the “Create USD department layers automatically” option enabled in the Prism Project Settings -> USD)
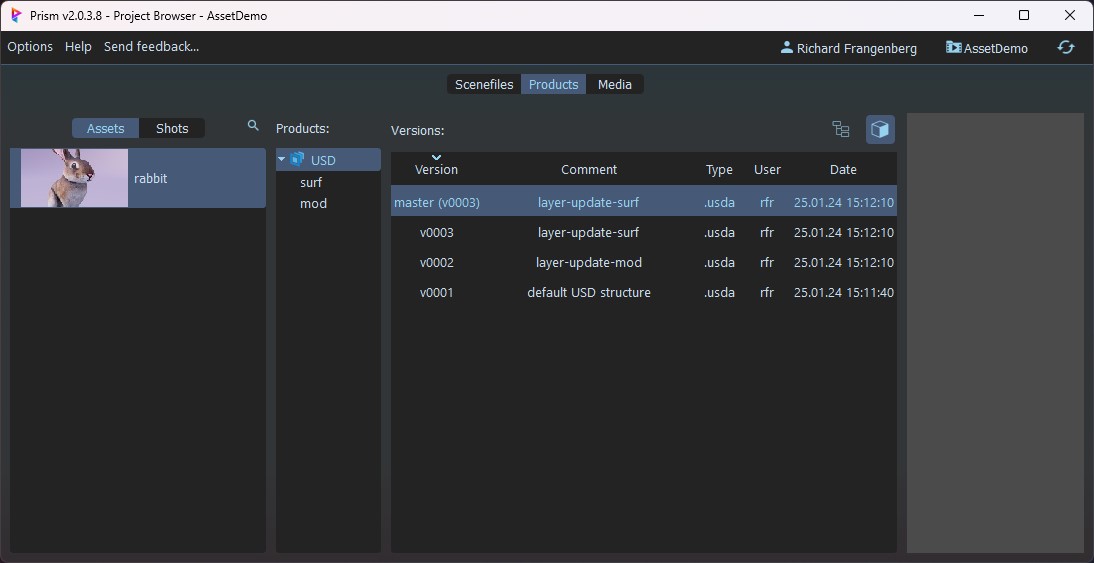
Select the latest version and press the little tree button on the right side above the version list.
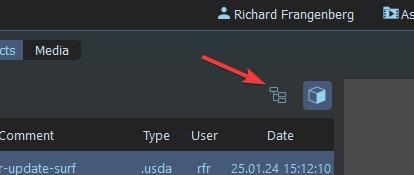
This will open the Prism USD Editor, where we can examine the content of the USD asset.
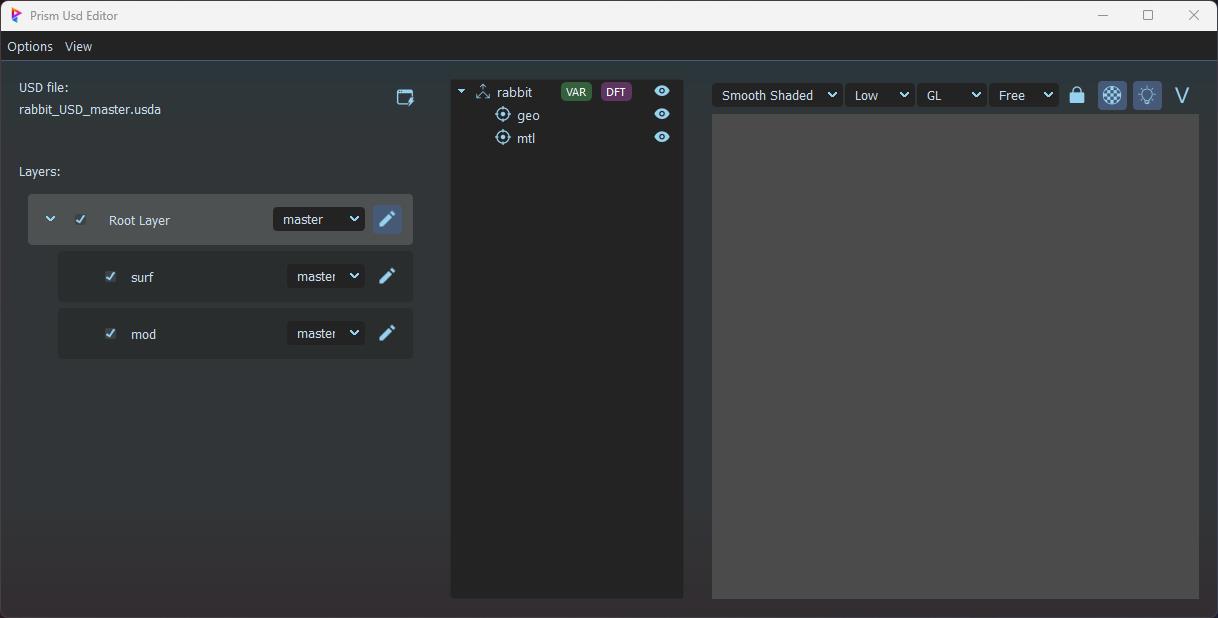
We can see our department layers and a default prim structure in the scenegraph tree, but there is no geometry or material in this asset yet.
Creating Geometry#
Open Maya and save your scenefile in the “Modeling” department of our asset.
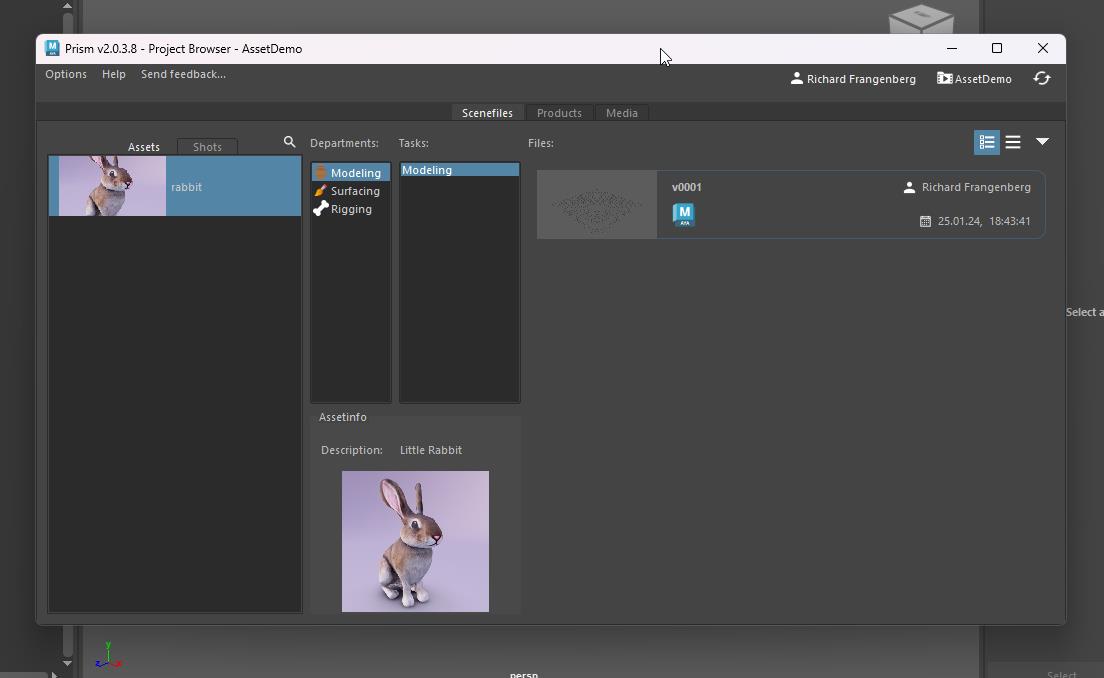
Create some geometry and group it under
/rabbit/geo in the Outliner.The hierarchy needs to match the existing hierarchy of our asset USD in the Prism USD Editor.
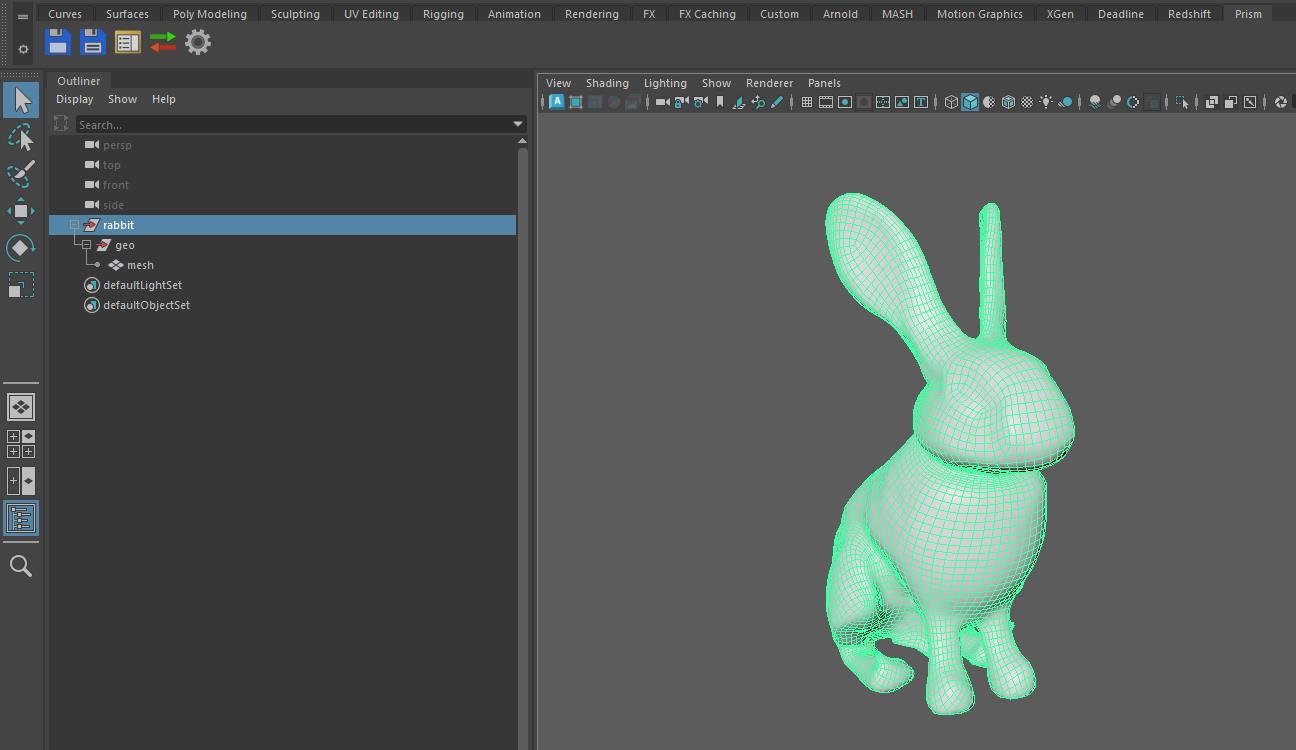
Select the
/rabbit prim and double click the USD Export button on the Prism shelf to export the geo as the modeling USD layer.In the Prism standalone Project Browser we can now navigate to our USD asset product and open it in the Prism USD Editor.
We can see the geometry in the viewport and the hierarchy of the geometry matches the Outliner in Maya.
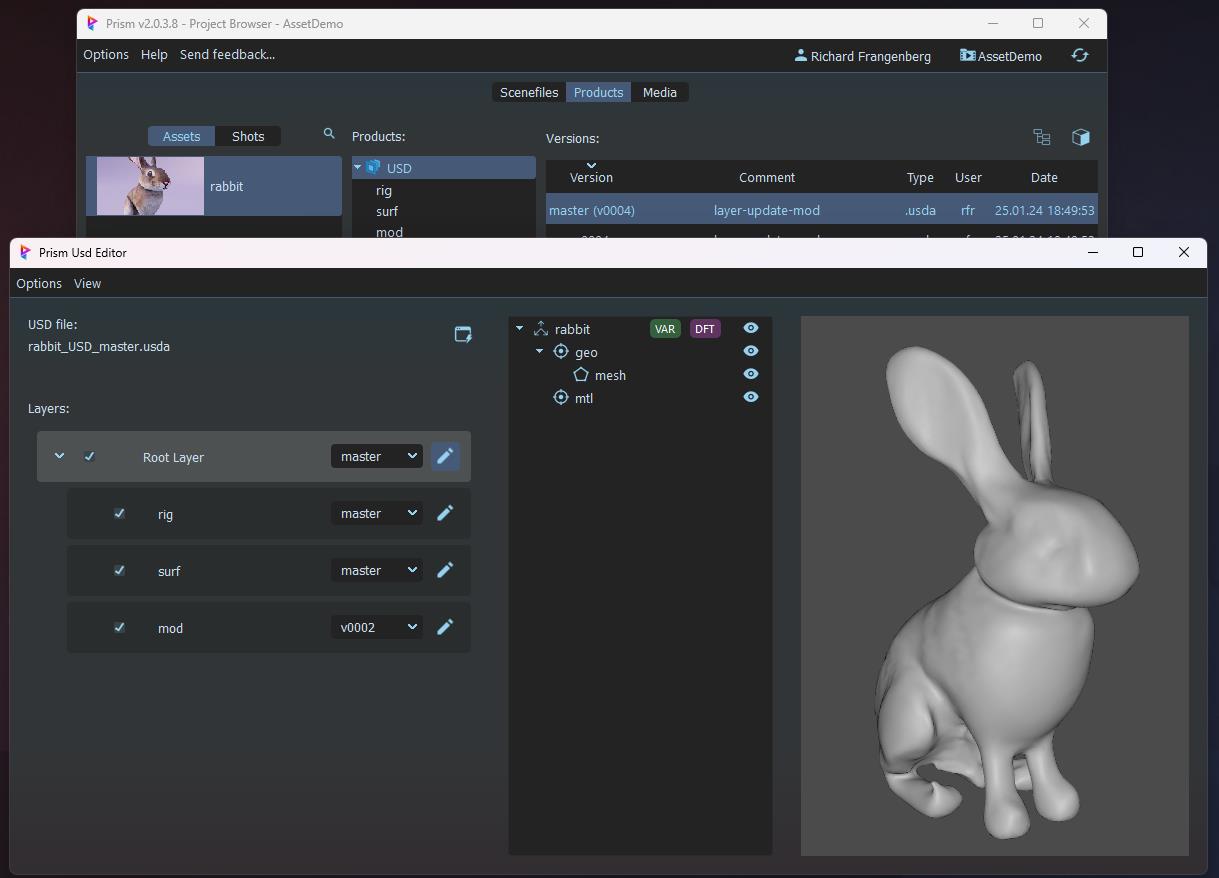
Creating Materials#
Save a new empty scene in the “Surfacing” department of our asset.
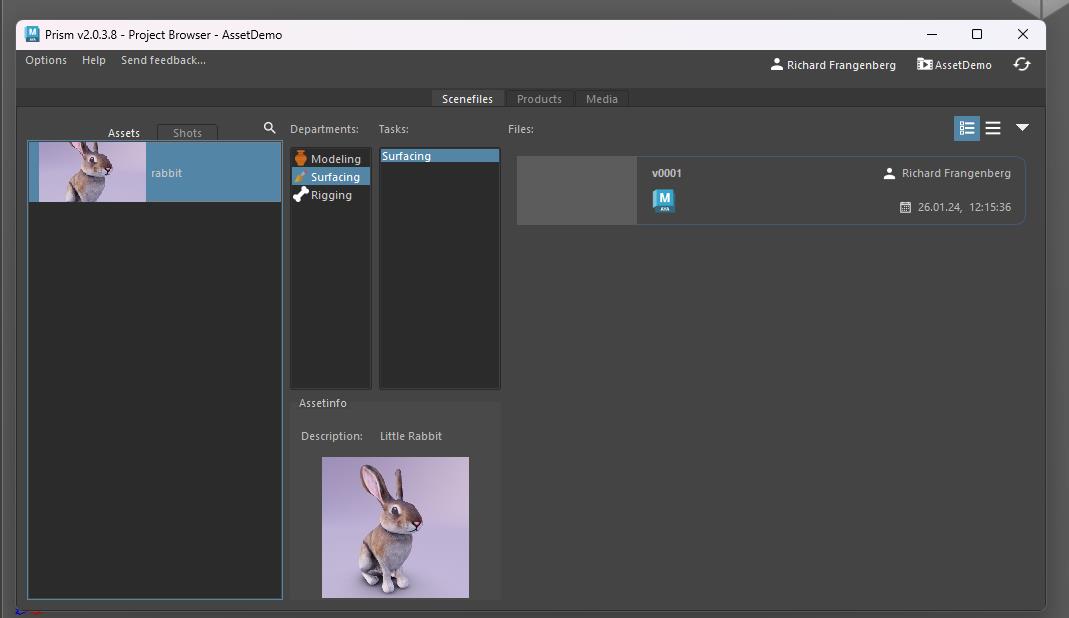
Doubleclick the USD Import button on the Prism shelf to import the latest asset USD file into your scenefile.
Open the Maya USD Layer Editor. You should see your department layers and the surfacing layer is the Edit Target (blue circles indicator).
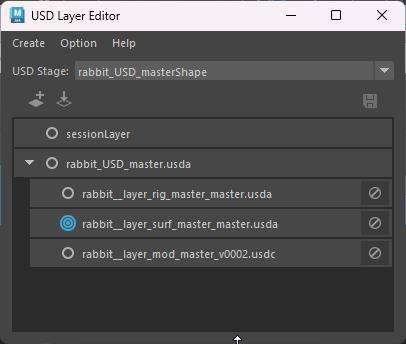
Rightclick the
/rabbit/mtl USD prim in the Outliner and select “Add New Material” -> “MaterialX” -> “Standard Surface”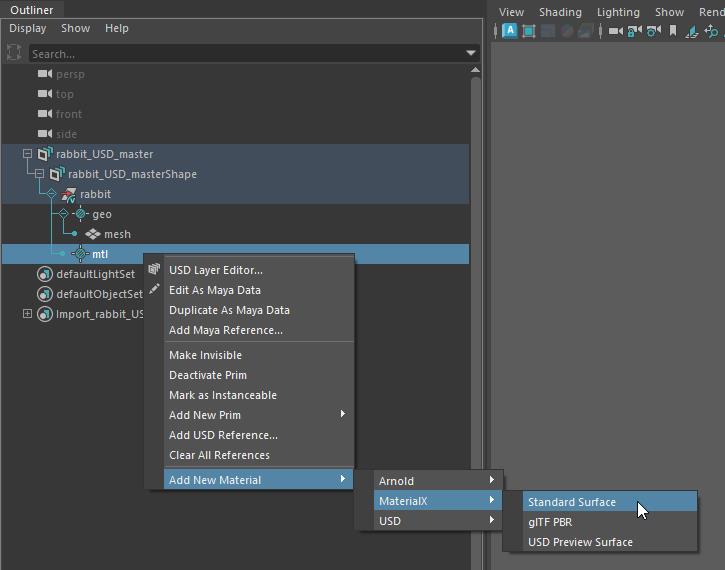
Rightclick the material an select “Show in LookdevX”
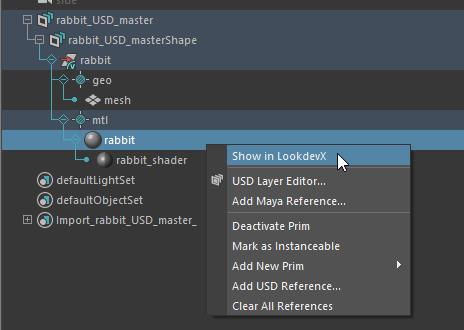
Select the geo in the viewport and then rightclick the material in the LookdevX editor and select “Assign Material to Selection”
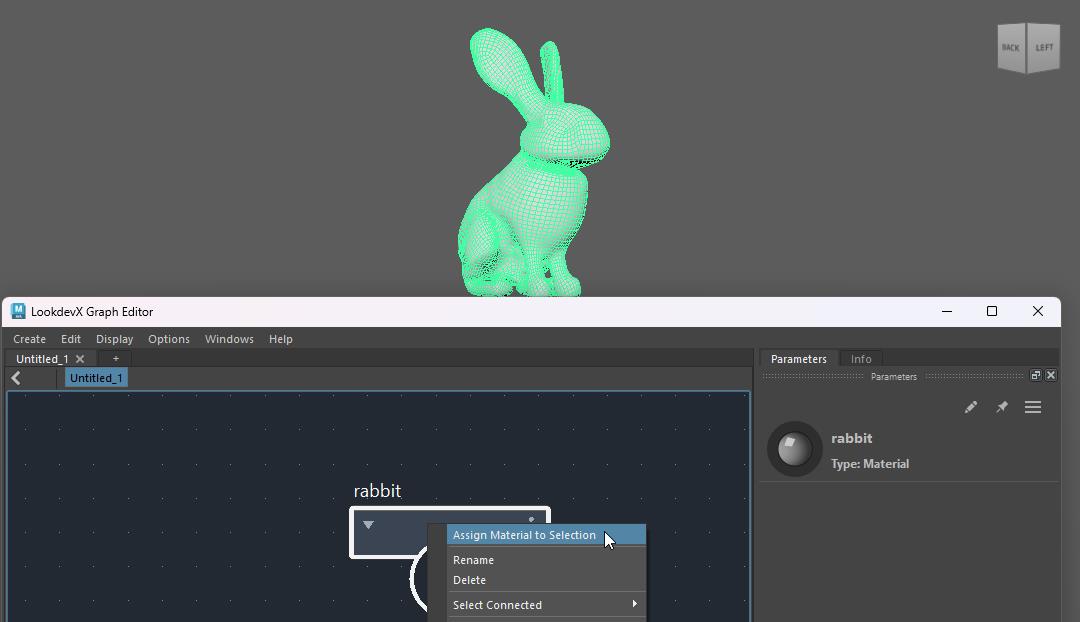
Dive into the material, create a “ND_image_color3” node, set a texture path and connect it to the base_color of the material.
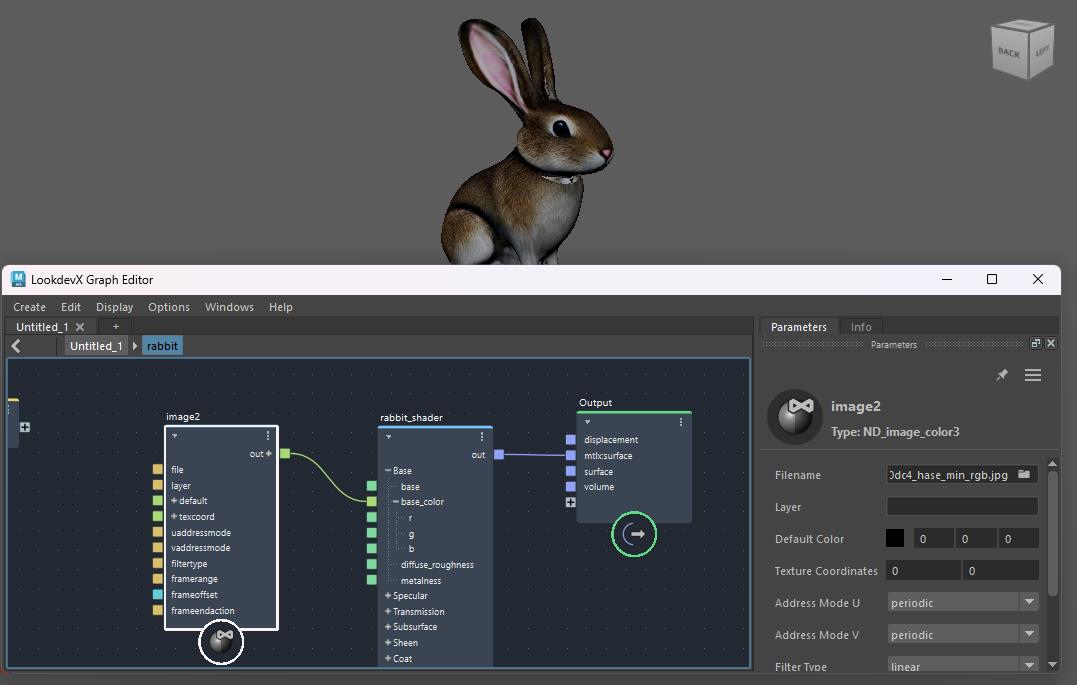
Doubleclick the USD Export button on the Prism shelf to export your material and material assignment as the surfacing USD layer of the asset.
Back in the Prism standalone Project Browser open the latest version of our USD asset in the Prism USD Editor.
We can see our asset with applied material.
Toggling the surfacing layer will toggle the material in the viewport.
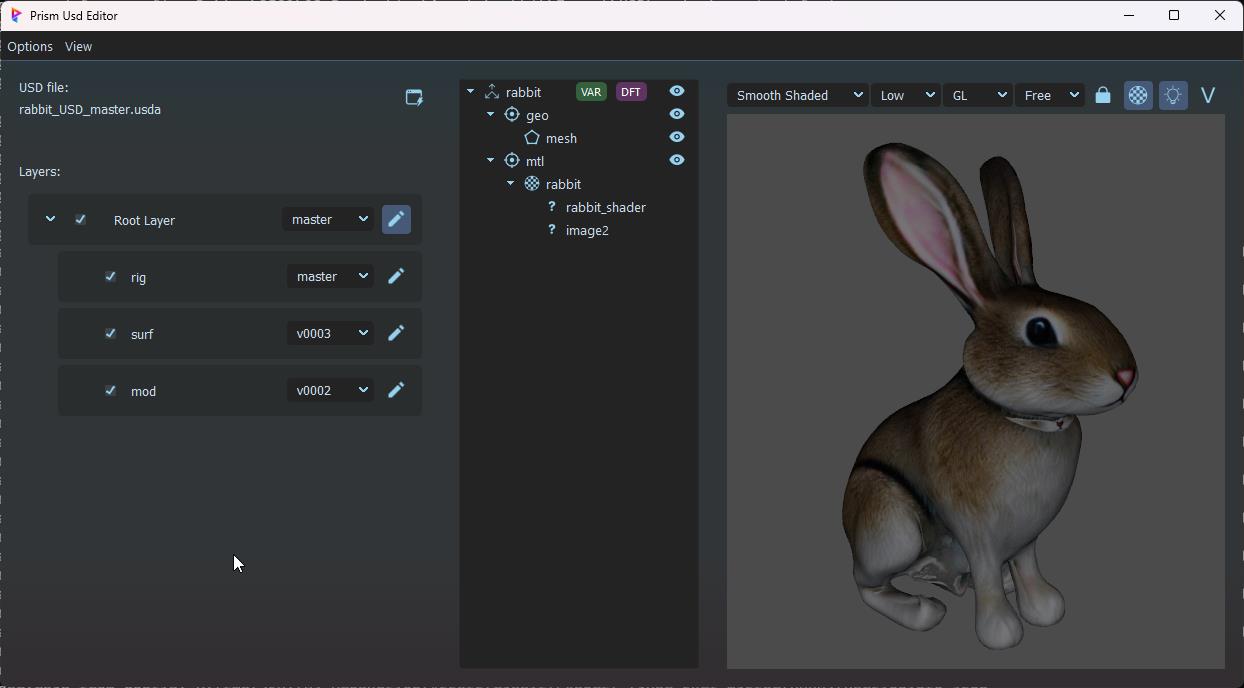
The modeling layer contains the geometry and the surfacing layer stores the materials and material assignments.
We can continue to create a rig in the next step or we could import the asset directly into a shot if a rig is not needed for this asset.
Rigging#
Save a new empty scene in the “Rigging” department of our asset.
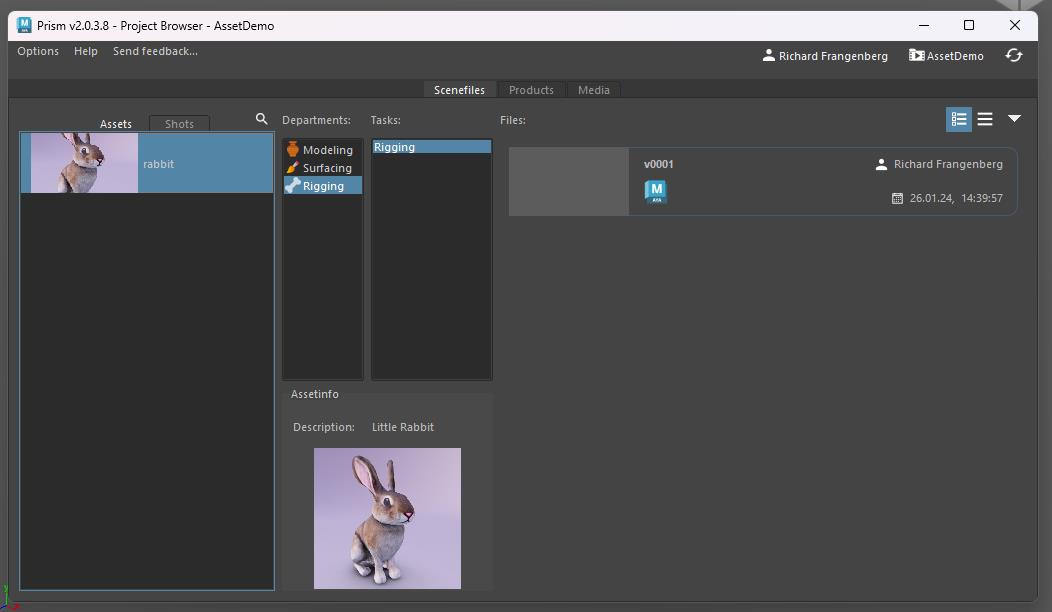
Doubleclick the USD Import button on the Prism shelf to import the latest asset USD file into your scenefile.
Open the Maya USD Layer Editor. You should see your department layers and the rigging layer is the Edit Target (blue circles indicator).
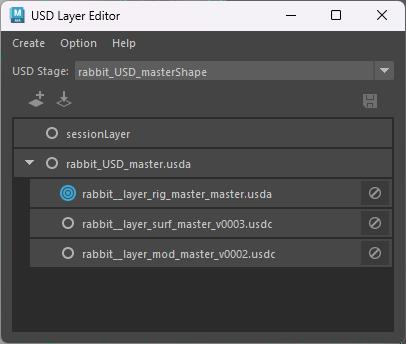
Rightclick the
rabbit USD prim in the Outliner and select “Duplicate As Maya Data”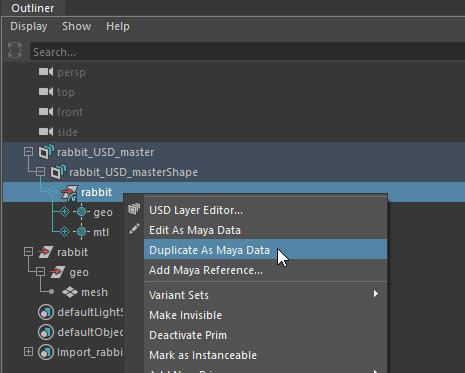
Create your rig for duplicated geometry.
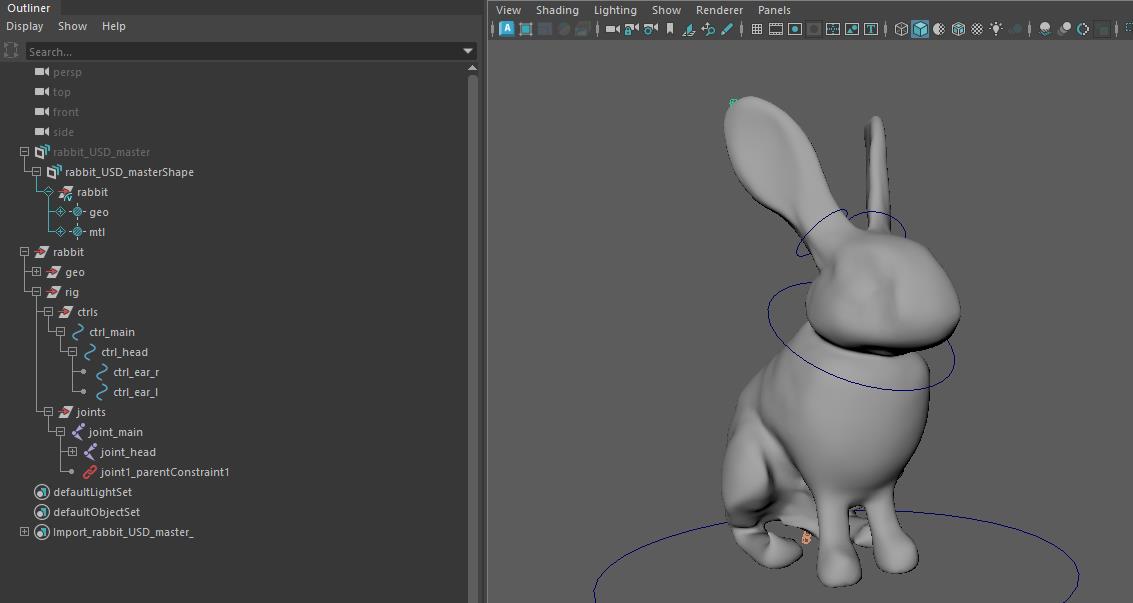
Doubleclick the USD Export button on the Prism shelf to export your rig as the rigging USD layer of the asset.
The rigging layer contains a “Maya Reference Prim”, which references a .mb file with the Maya rig.
This Maya Reference Prim isn’t visible in the viewport.
It’s purpose is that inside of Maya it can be converted to Maya data, which will load the rig from the .mb file.
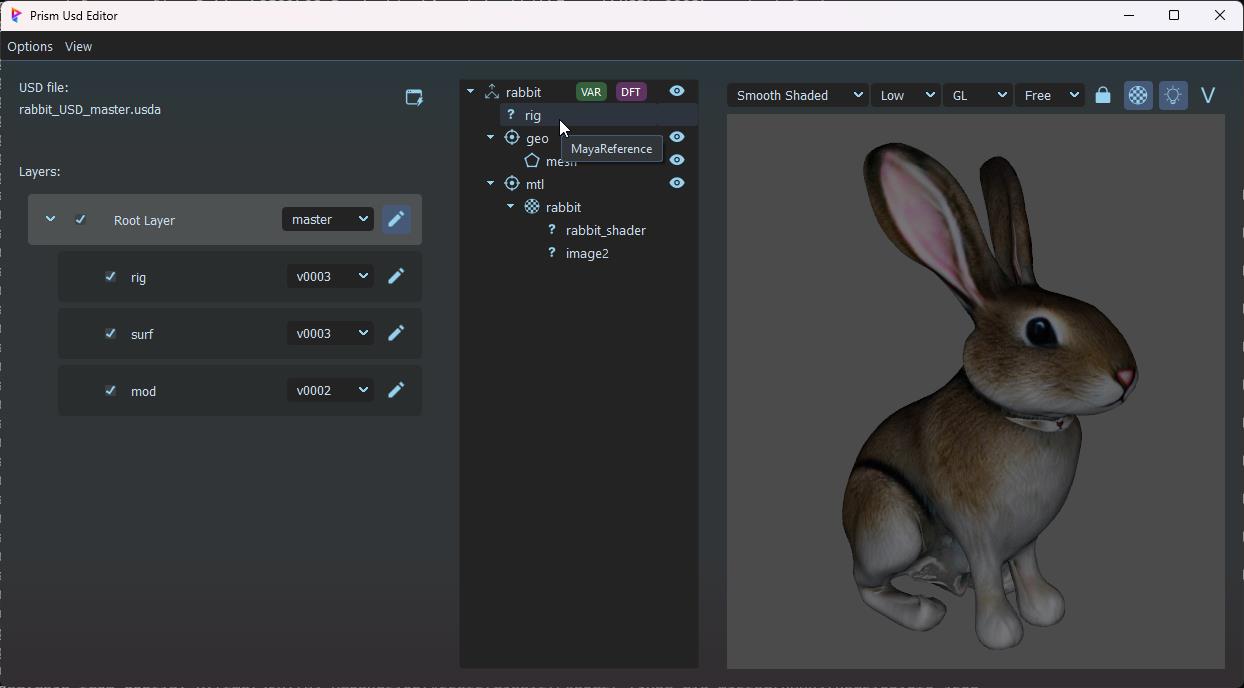
In the next step we will import this asset into a shot to animate and render it there.
