Houdini#
This plugin integrates Prism into SideFX Houdini.
Supported versions: 18.5+ (Python 3)
Setup#
The plugin can be installed from the Prism Hub. After the plugin is installed, the Prism integration needs to be added to the Houdini preferences folder. This can be done in the Prism User Settings -> “DCCs apps”.
This is the path, which should be selected for the integration (with different version numbers possible):
%USERPROFILE%\Documents\houdini19.5
Accessing Prism in Houdini#
Prism is available inside Houdini from the “Prism” menu in the main menu bar.
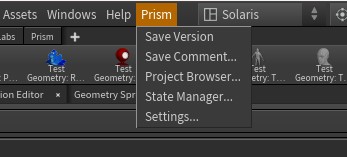
save and version up your scene
save, version up your scene and add a description/thumbnail
open the Project Browser
open the State Manager to import, export, playblast and render files
open the Prism Settings
Additionally there is a Prism Filecache SOP HDA and a Prism ImportFile SOP HDA to import and export data from the nodegraph.
Saving Scenefiles#
You can save new scenefile versions using the options in the Prism menu or by opening the Project Browser and selecting “Create new version from current” in the context menu in the “Scenefiles” tab.
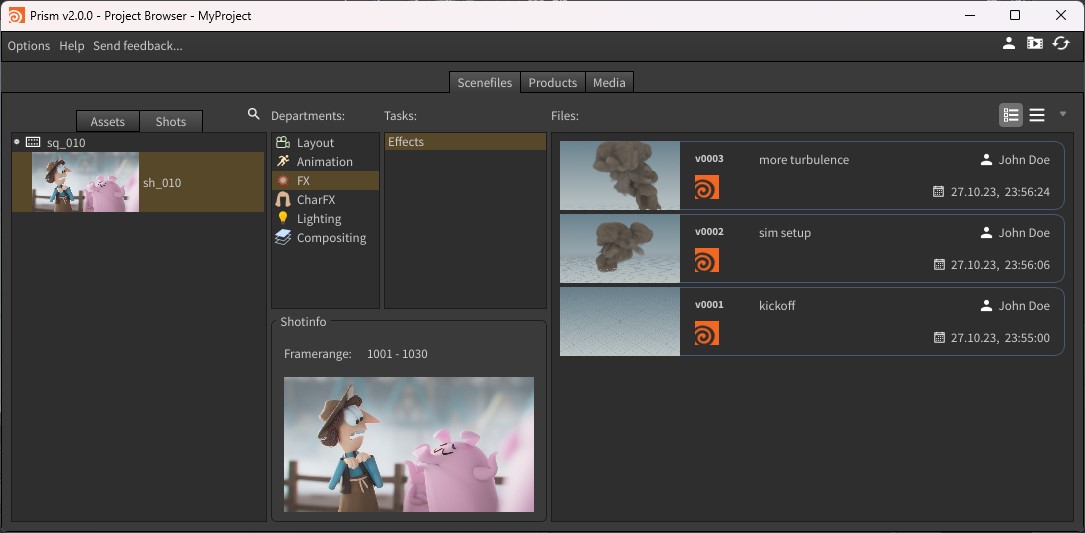
Importing Objects#
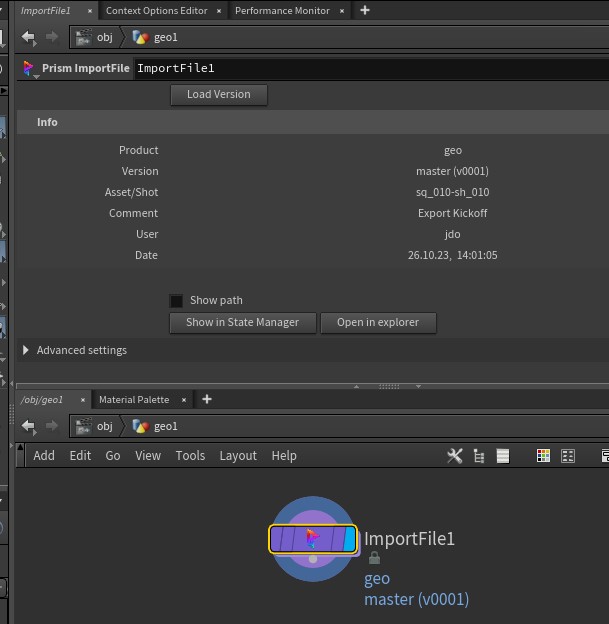
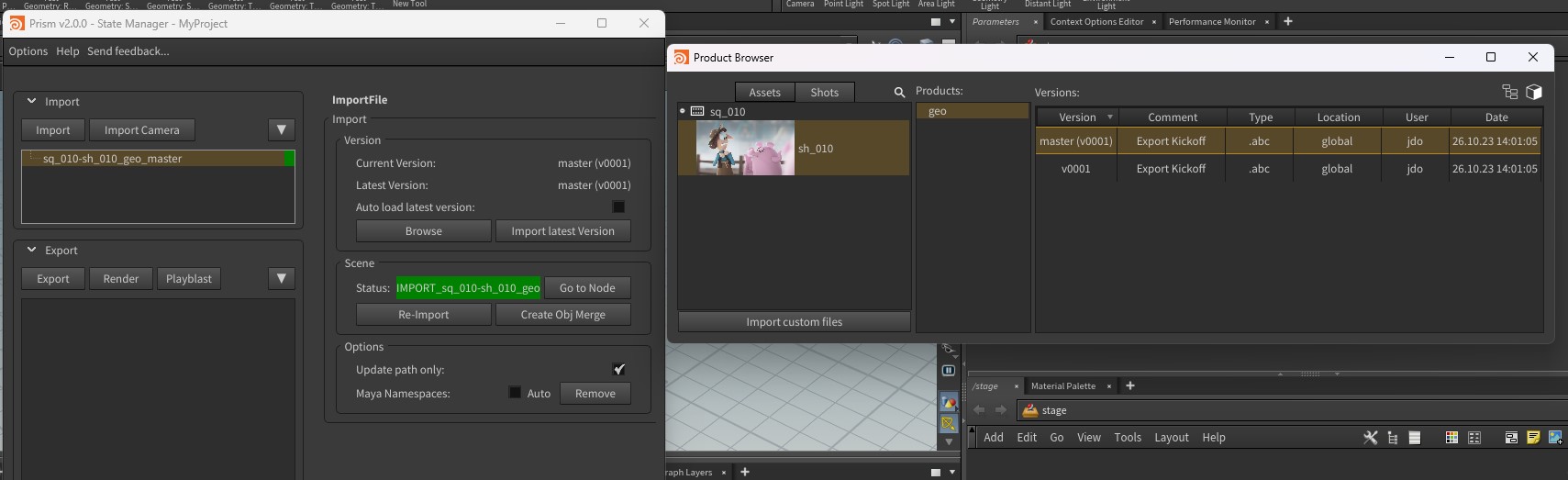
Exporting Objects#
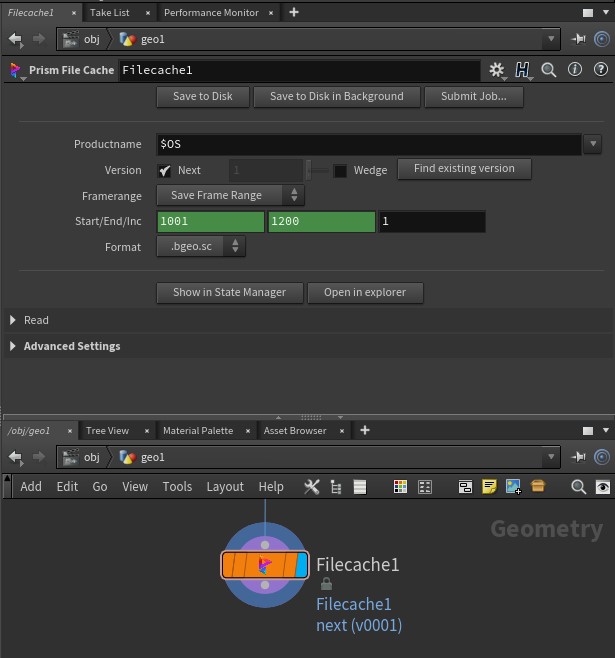
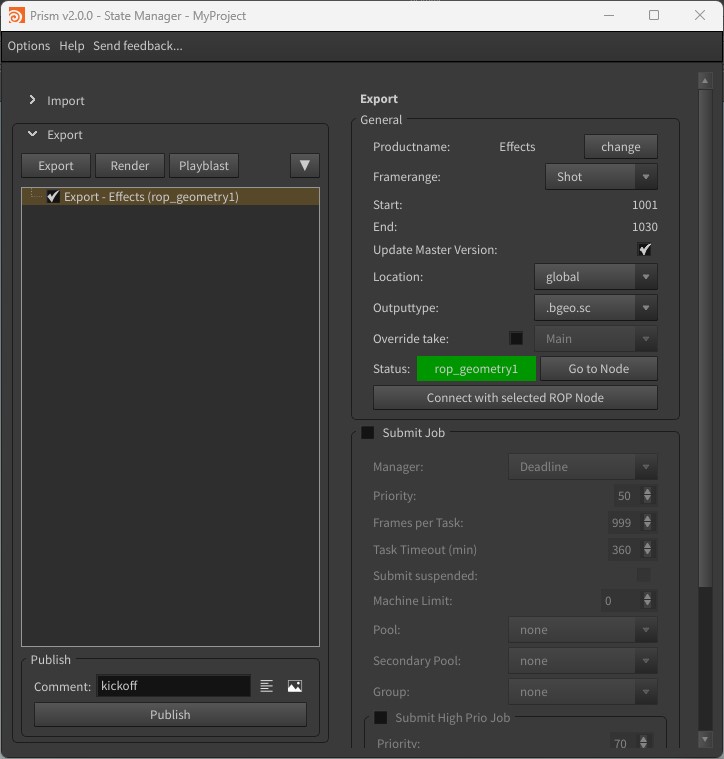
Creating Playblasts#
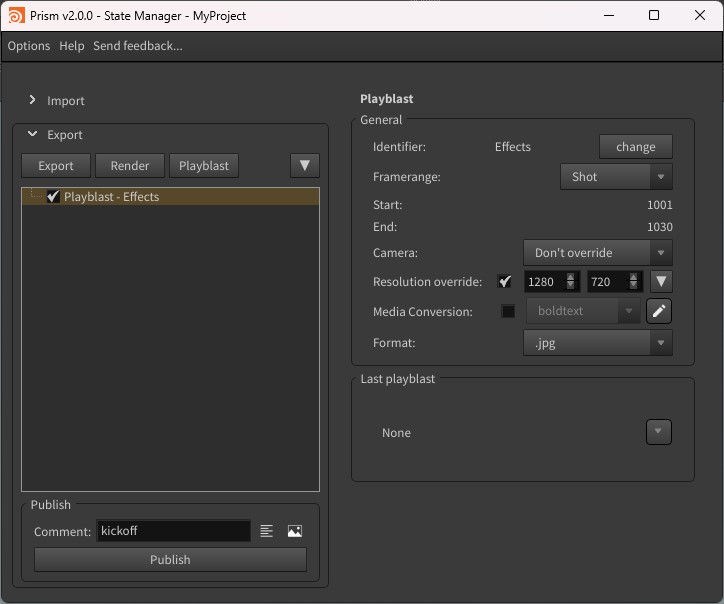
Rendering#
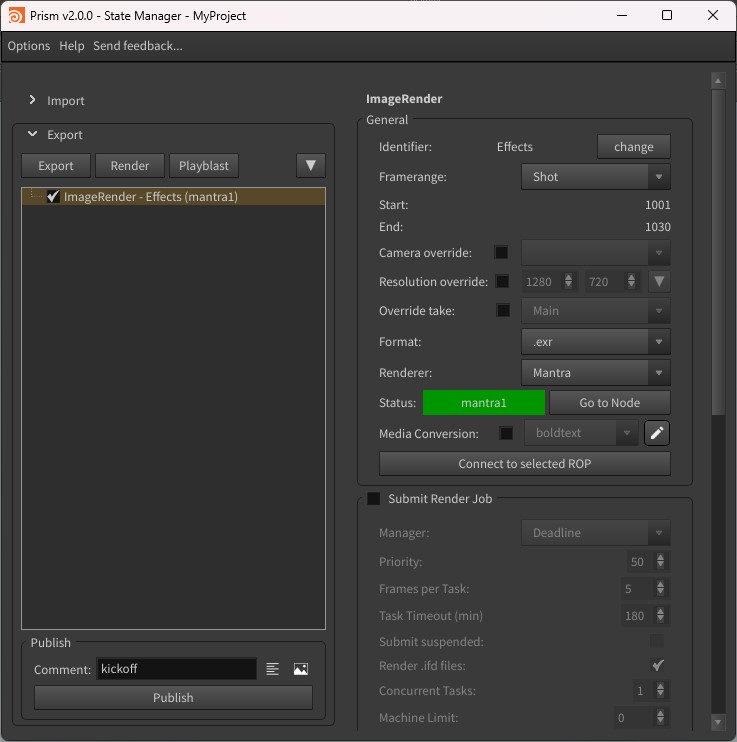
If you have the Deadline plugin installed you will see an option to submit the render as a job to the Deadline render farm.
Solaris#
Adding Prism integration using environment variables#
It is possible to use environment variables to add the Prism integration to Houdini instead of adding the Prism integration into the Houdini User Preferences.
The following environment variables need to be defined:
PRISM_ROOT = C:\Program Files\Prism2
HOUDINI_PATH = C:\ProgramData\Prism2\plugins\Houdini\Integration
These environment variables can be set in the system settings, a package file or in the houdini.env file.
To load the Prism Houdini plugin from a central location in your studio you can set the HOUDINI_PACKAGE_DIR environment variable and point it to a folder on your network storage. In that folder create a Prism.json file with the following content:
{
"env": [
{"PRISM_ROOT": "C:\\Program Files\\Prism2"
}
],
"path": "C:\\ProgramData\\Prism2\\plugins\\Houdini\\Integration"
}
Troubleshooting#
When I open Houdini, the Prism Project Browser opens twice#
This happens when specifics paths are added to the HOUDINI_PATH environment variable twice.
Usually this happens because of a misconfigured houdini.env file.
A common mistake is to have a line like this in the houdini.env file:
HOUDINI_PATH = "...;$HOUDINI_PATH;&"
To fix this problem you can change this line to:
HOUDINI_PATH = "...;$HOUDINI_PATH"
