Libraries#
The Libraries plugin adds access to multiple asset libraries to your projects.
These libraries can contain textures, HDRIs, models, audio, scripts and any other kind of files.
It is possible to create project specific libraries, create libraries, which are available across multiple projects and add existing online libraries to download assets in different resolutions and formats.
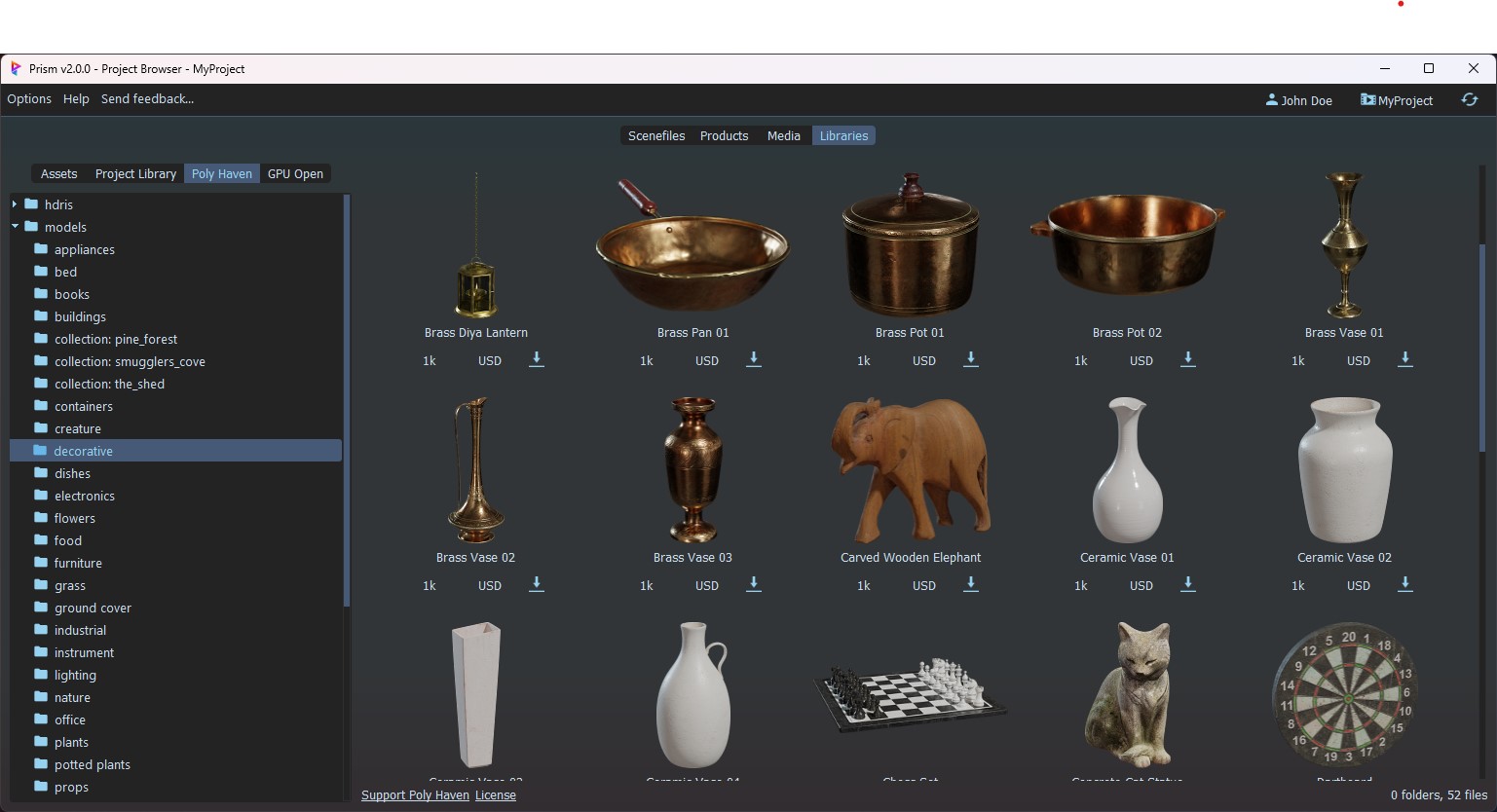
Setup#
The plugin can be installed from the Prism Hub.
Libraries#
The Libraries are available in a tab named “Libraries” in the Project Browser.
Libraries can be enabled or disabled for each project.
The settings for this as well as other settings are available in the “Libraries” tab of the Prism Project Settings.
On the left side there are tabs for each active library.
Underneath there is a treeview to navigate the library.
On the right side you can see the available files at the selected location of the library.
You can double click folder to dive into them and double click in an empty area to move one level up.
To ingest files into the libraries you can simply drag&drop them from other applications (This is only available for some library types).
These types of libraries are available:
Assets#
This library lists all assets in your currently active project. You can import products from here and also access asset specific textures and files by double clicking an asset.
Project Library#
This library can contain project specific files, which are not specific to an individual asset.
The location of this library is defined by the “Textures” template in the folder structure settings of your project settings.
By default it will be here:
@project_path@/04_Resources/TexturesPoly Haven#
This library integrates the free online library Poly Haven into Prism.
From here you can download HDRIs, textures and model for free and use them in your projects.
You can select different resolutions and fileformats before downloading assets.
The assets will be stored in the Prism project folder and are available to use by other team members as well.
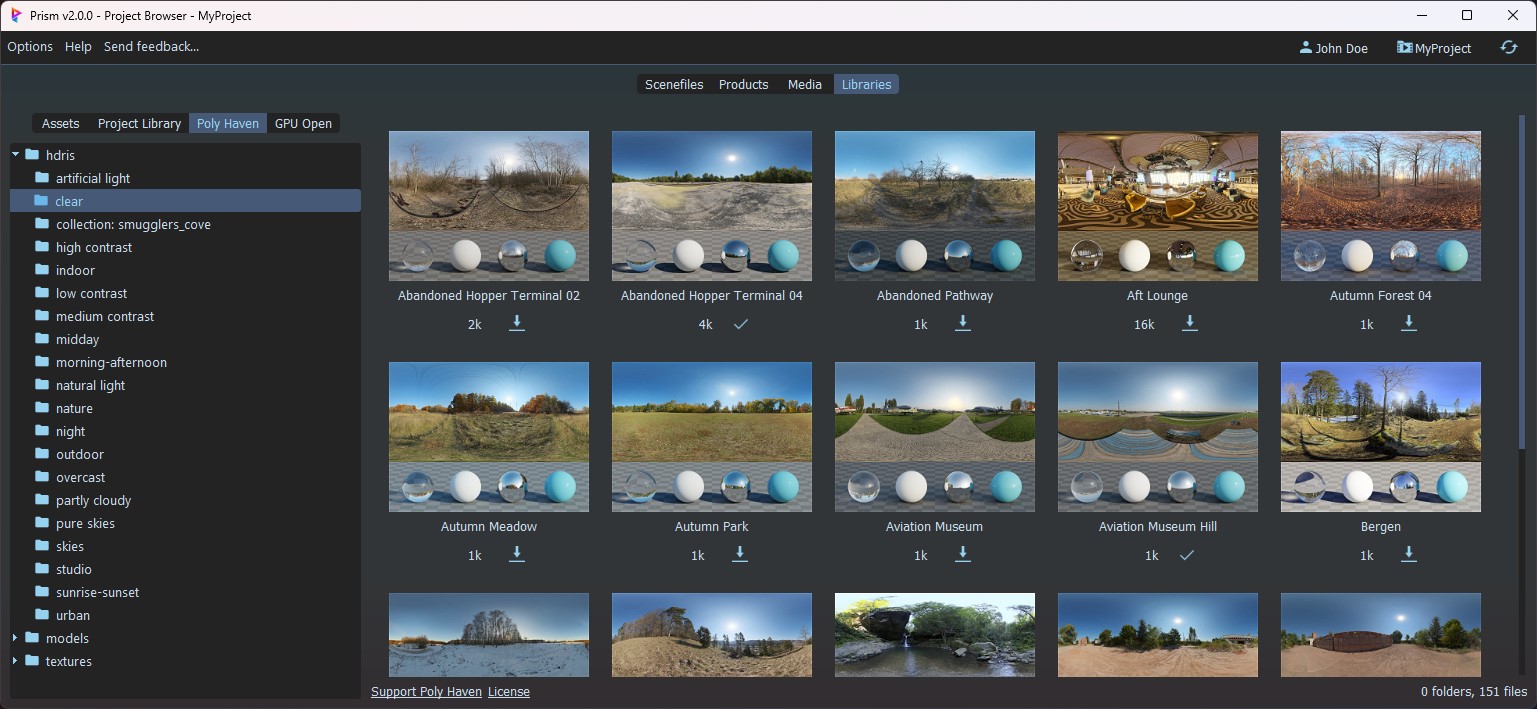
You can view the library online here.
GPU Open#
This library integrates the free AMD GPU Open online MaterialX library into Prism.
You can download materials in the MaterialX standard with different texture resolutions.
These materials can be used for USD assets in different DCCs.
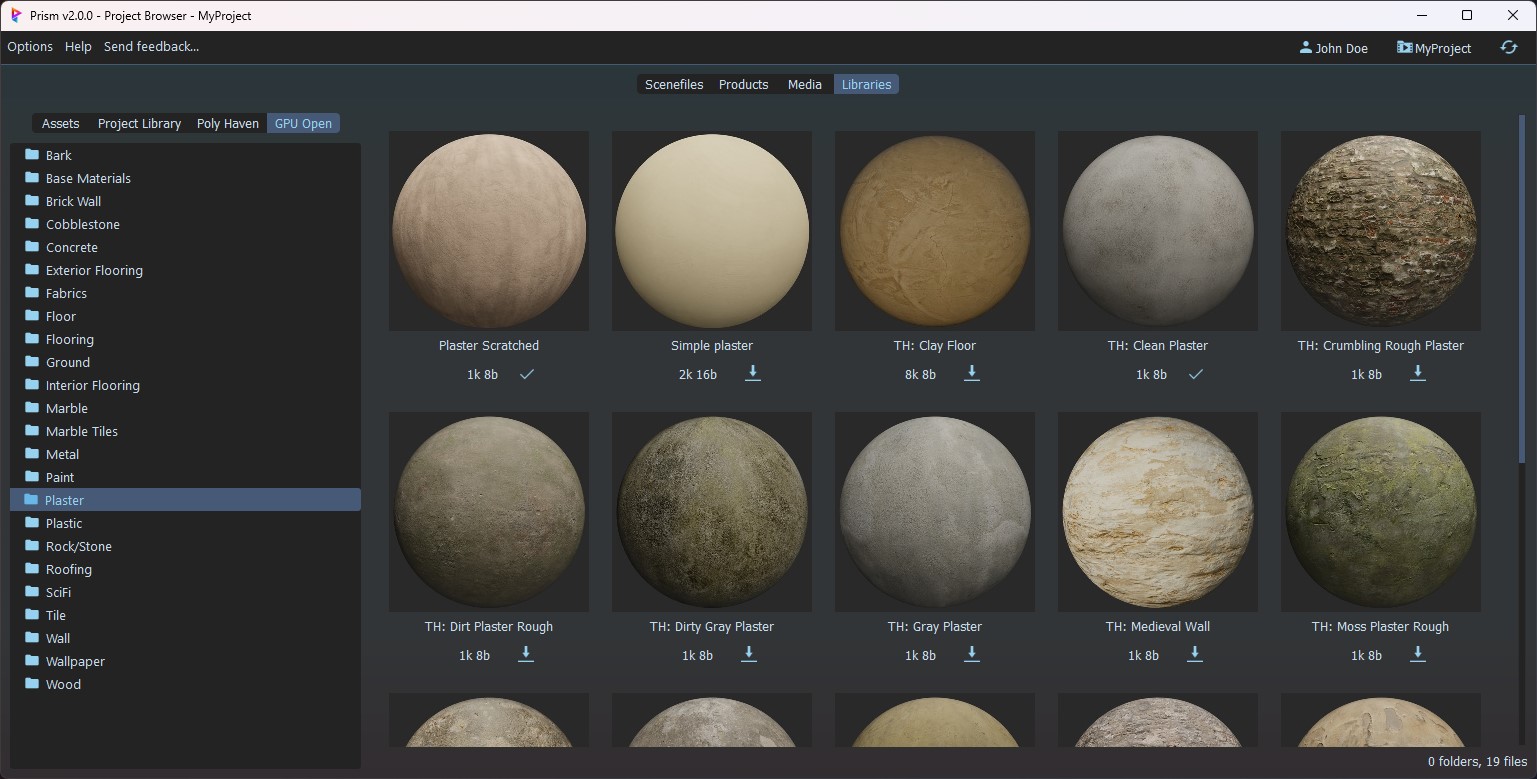
You can view the library online here.
Custom Libraries#
Custom libraries are similar to the Project Library, but can be stored outside of your project and can be shared across multiple projects.
You can add unlimited custom libraries in the “Libraries” tab in the Project Settings.
