Studio#
Overview#
The Studio plugin adds multiple new features to Prism, which allow studios and teams to manage users and settings across multiple projects.
Main features are:
assigning users to projects
marking projects as active or inactive
manage roles and permissions for users
apply Prism User Settings overrides studio wide
Setup#
Like any other Prism plugin the Studio plugin can be installed from the Prism Hub.
Once the plugin is loaded, a new “Studio” tab will be available in the Prism Settings window.
A new studio can be created by clicking the “Set Studio Path…” button. You will be prompted to select a studio folder. You can select a new, empty folder or select an existing studio folder. This folder should be in a central location with read access from all workstations in your studio.
Once a folder is selected the additional studio settings will appear in the Prism Settings.
To set the path to the studio folder on multiple workstations you can use the PRISM_STUDIO_PATH environment variable.
Category: Configs#
In the “Configs” tabs it’s possible to create Prism user config overrides. These overrides will force specific settings, which are saved in the Prism user preferences. This allows the studio admin to configure Prism settings for some or all users in the studio.
By default the user settings config is saved here: %userprofile%\Documents\Prism2\Prism.json
Overrides can be added and removed from the context menu.
The checkbox in the first column defines if an override is active. If inactive the override will have no effect.
The section and key columns define which setting should be overridden. Most settings in the Prism user settings are stored in a section/category and the key is the settings name inside of that section. The key is optional and can be left empty. Have a look at the Prism user settings config to see which settings are available.
The value column defines the value, which will be enforced on the setting. The value will be run through a Python eval(value) function in order to allow non string values. This means that string values need to be encapsulated with quotation marks.
The filter is an optional comma separated list of Prism usernames. The override will only be applied to users, which name is in this list. If the filter is empty, the override will be applied to all users.
Examples:
To define an environment variable, which should be applied to all users in a studio:
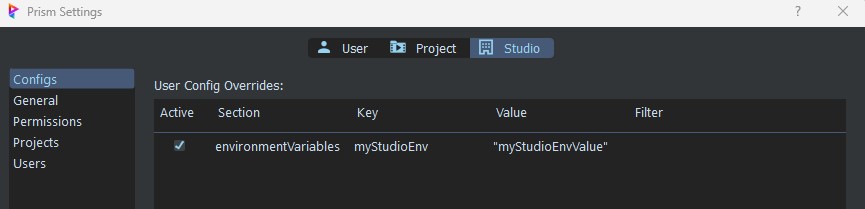
To define an Houdini executable for John Doe and Richard Roe:
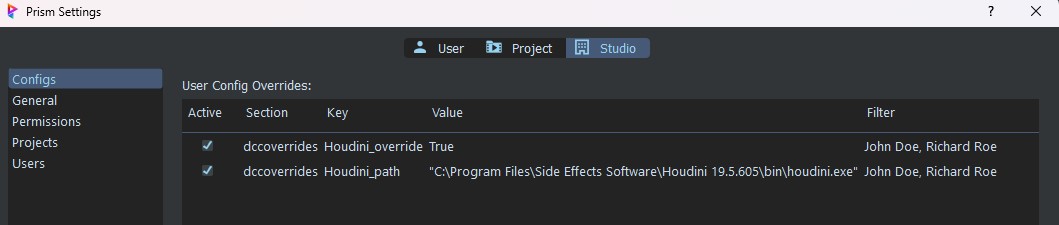
Category: General#
In the General category you can set path to the studio folder and set the studio active or inactive. If inactive, the studio settings won’t affect the users.
Category: Permissions#
In the Permissions category you can add and remove user roles. Each userrole has a column in the permissions table. Permissions can be added and removed to specific user roles using the checkboxes in the table.
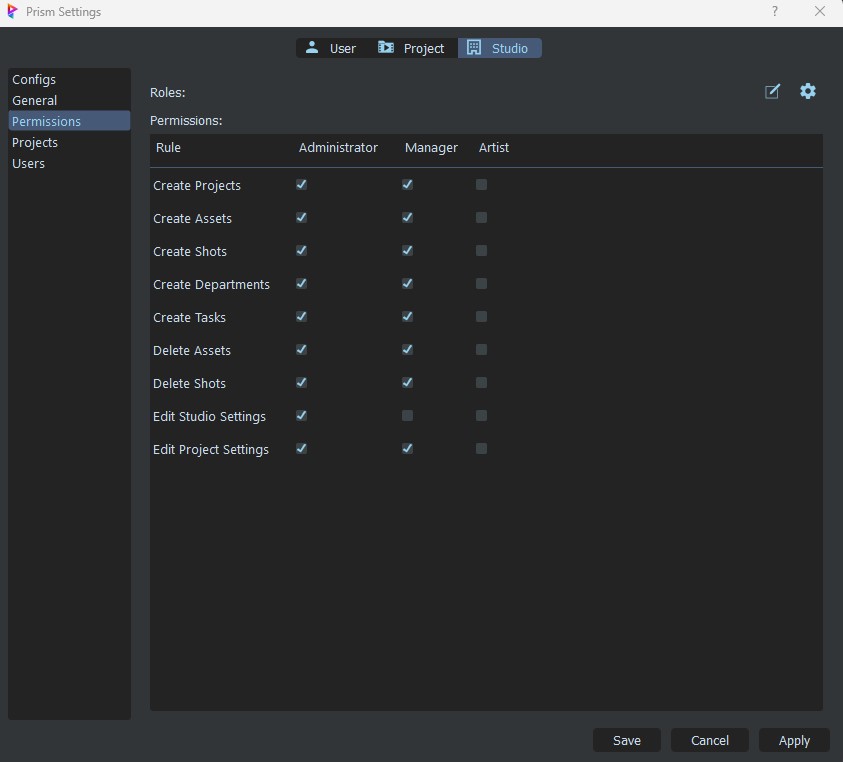
Category: Projects#
The projects category defines, which projects are available in the studio. You can create new projects or add existing Prism projects.
By default only active projects are displayed, which can be changed using the “Active Only” checkbox at the top. You can toggle if a project is active or inactive using the “Active” option in the context menu.
You can also assign users to a project and remove a project from the studio using the context menu.
Category: Users#
In the Users category you can add and remove users from the studio. Each user has a role, which defines which permissions the user has (see the Permissions category above). You can assign users to projects by selecting one or more users and selecting “Assign Projects…” from the context menu.
In order to apply the permissions and assigned projects to a user, the username in the Studio Settings must match the username in the Prism User Settings (General category). If the username, which is defined in the User Settings does not exist in the Studio Settings, this user will have no permissions and no projects assigned.
Users can see all their assigned projects when they open Prism for the first time, when they open the project list in the Project Browser or by using the “Manage Projects…” button in the “Projects” category of the User Settings.
