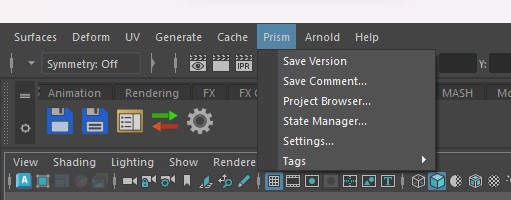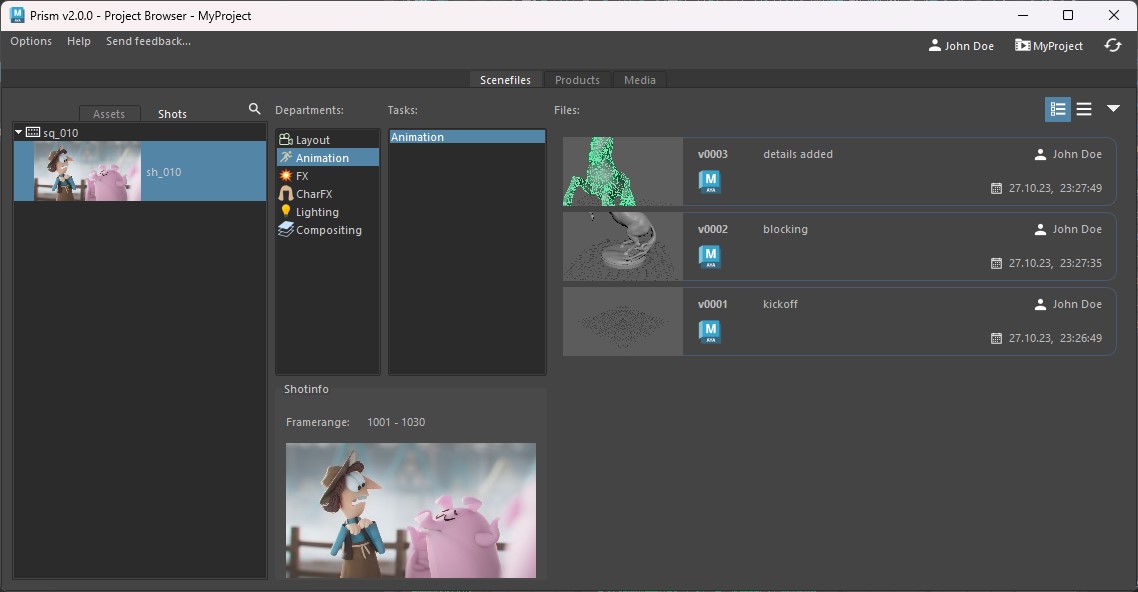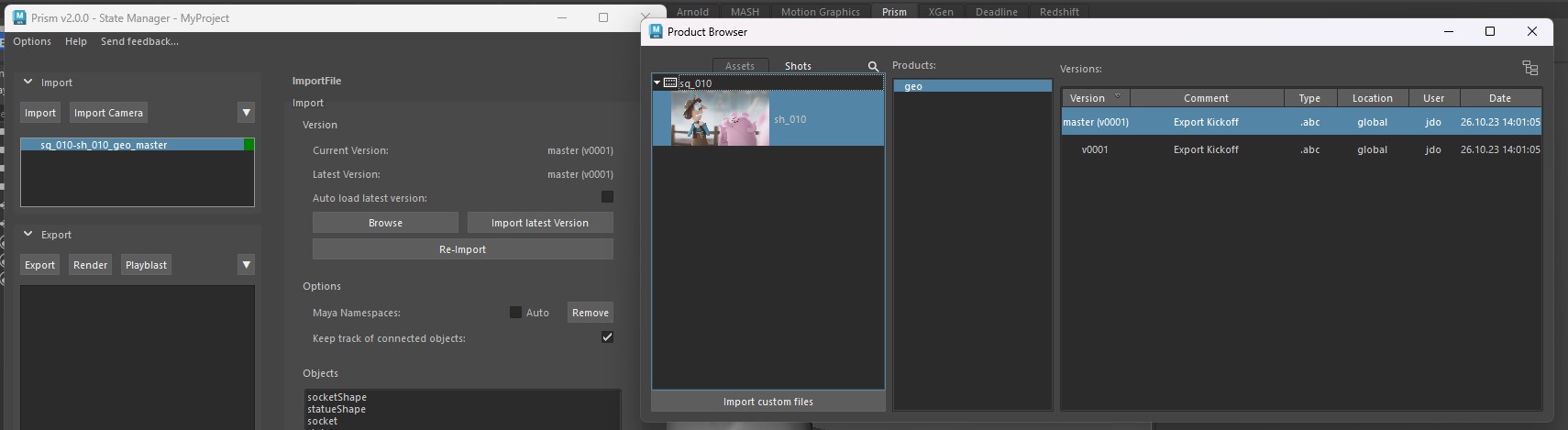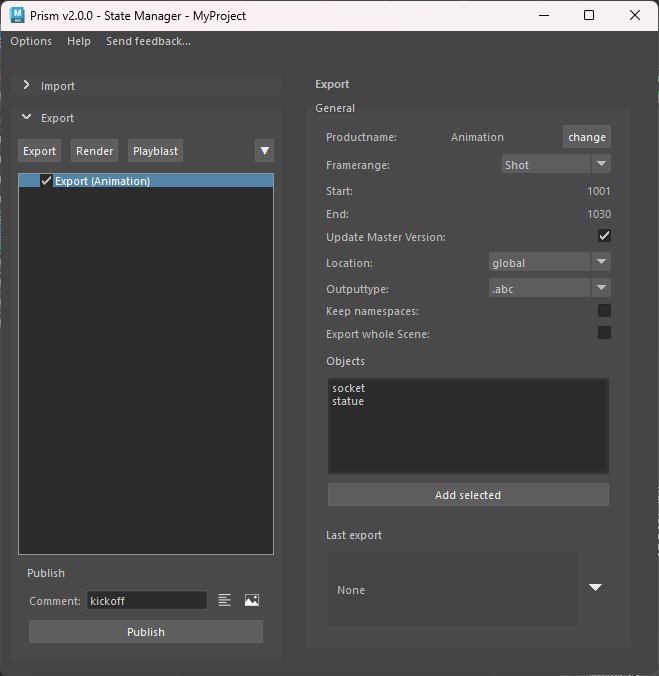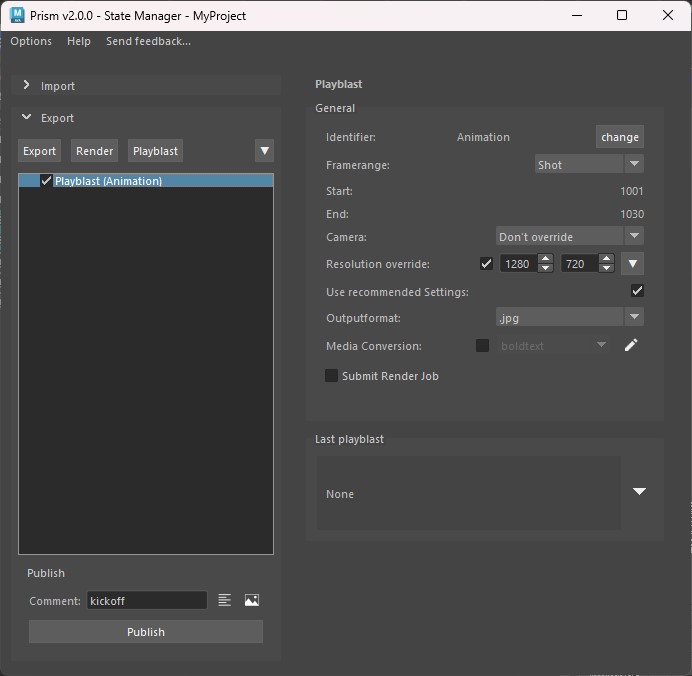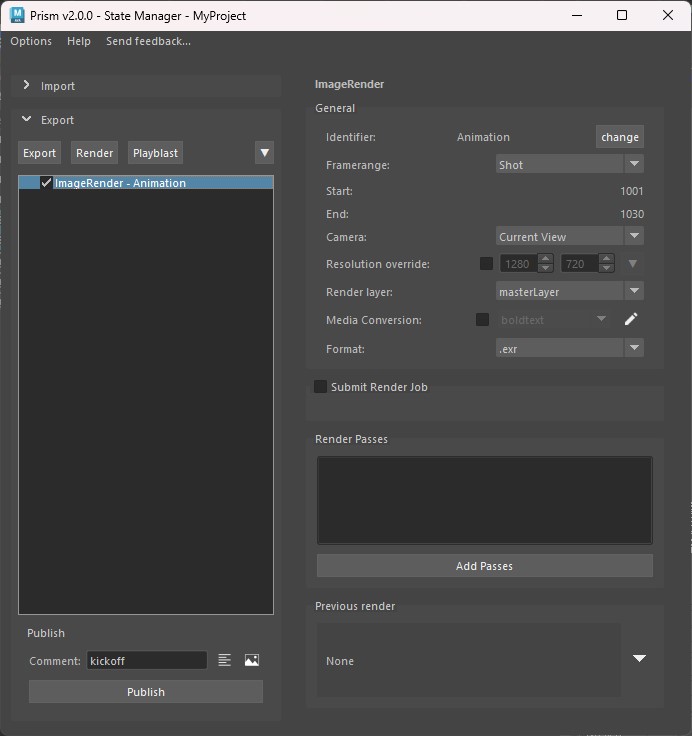Maya
This plugin integrates Prism into Autodesk Maya.
Supported Maya versions: 2022+ (Python 3)
Setup
The plugin can be installed from the Prism Hub.
After the plugin is installed, the Prism integration needs to be added to the Maya preferences folder.
This can be done in the Prism User Settings -> “DCCs apps”.
This is the path, which should be selected for the integration (other Maya versions are possible):
%USERPROFILE%\Documents\maya\2024
Accessing Prism in Maya
Prism is available inside Maya from the “Prism” menu in the main menu bar or from the Prism shelf.
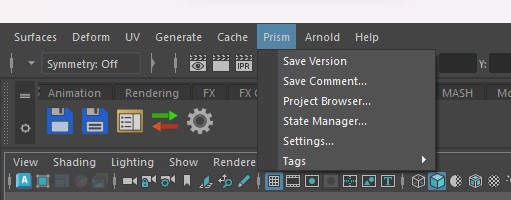
The menu contains options to:
save and version up your scene
save, version up your scene and add a description/thumbnail
open the Project Browser
open the State Manager to import, export, playblast and render files
open the Prism Settings
Saving Scenefiles
You can save new scenefile versions using the options in the Prism menu or by opening the Project Browser and selecting “Create new version from current” in the context menu in the “Scenefiles” tab.
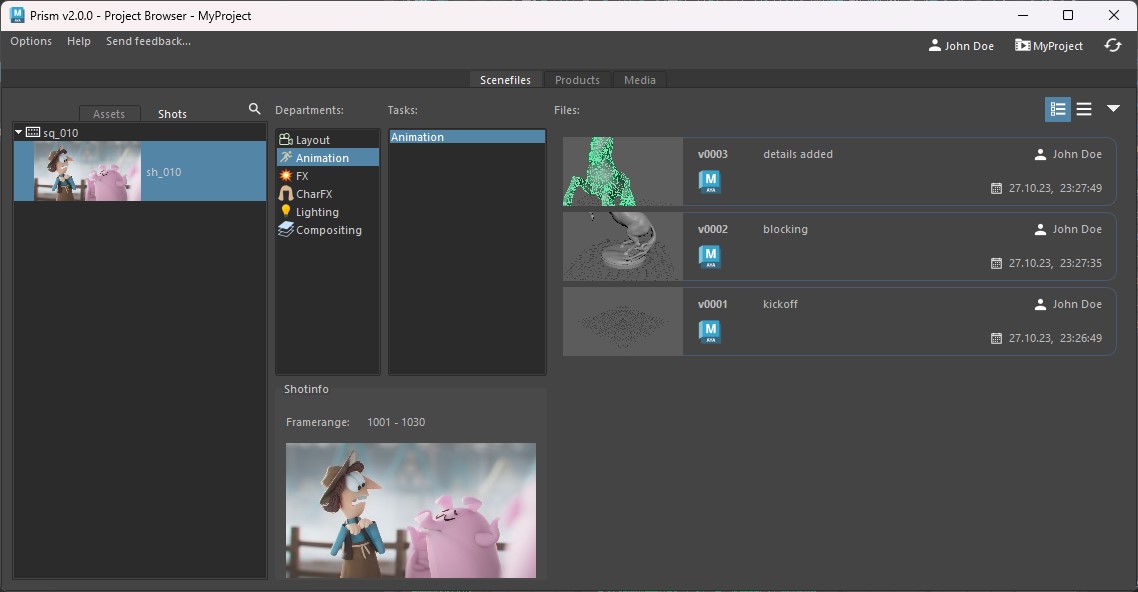
Importing Objects
To import objects from your Prism project into Maya you can open the State Manager from the Prism menu, expand the “Import” section and click the “Import” button.
The Product Browser will open where you can select and import a product version by double clicking it.
Alternatively you can also rightclick a product version in the Project Browser and select “Import”.
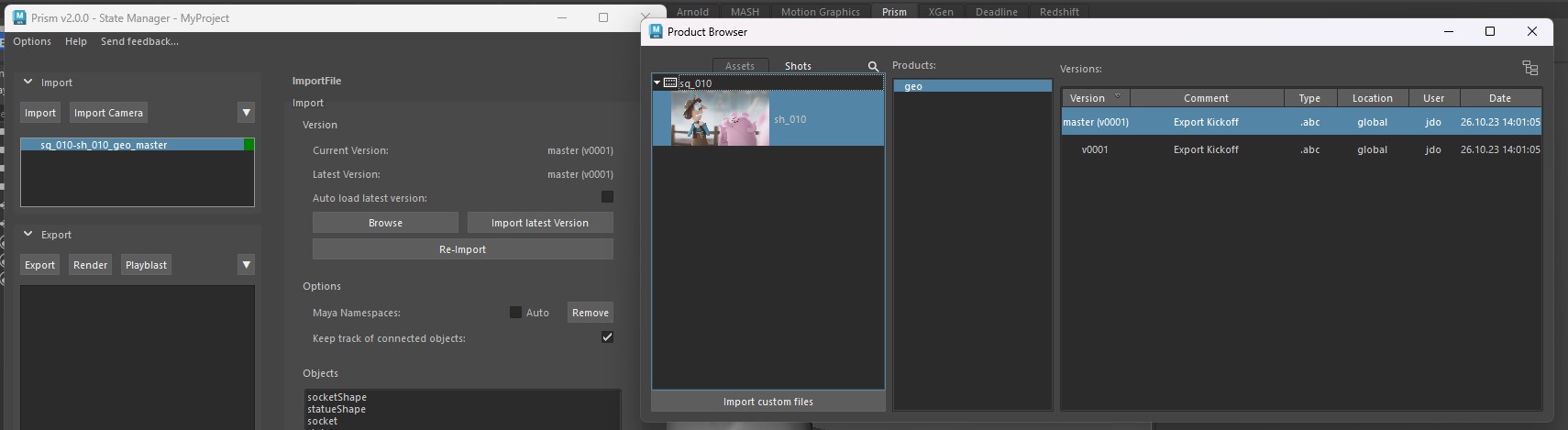
Exporting Objects
To export objects from Maya into your Prism project you can open the State Manager from the Prism menu and click the “Export” button in the “Export” section.
This will create an export state where you can set your export settings and define which objects to export.
You can then use the “Publish” button at the bottom of the State Manager to execute the state and export your objects.
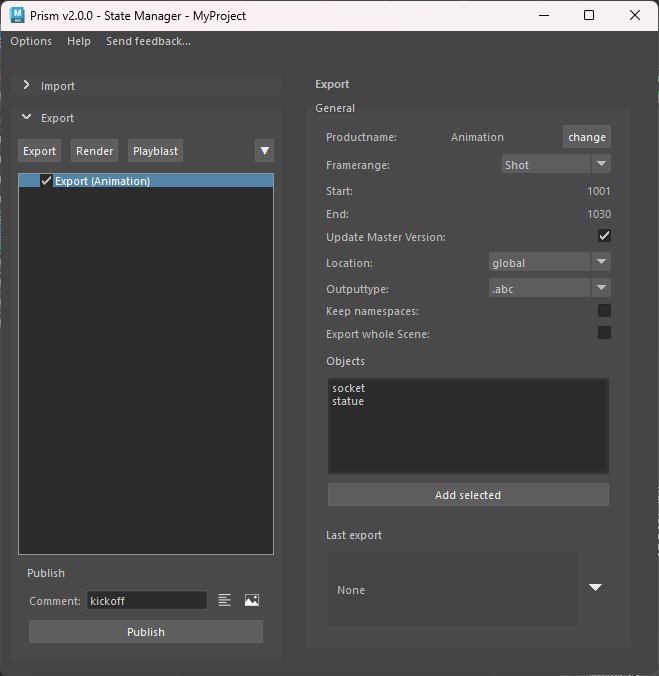
The exported product version can be found in the “Products” tab in the Prism Project Browser.
Creating Playblasts
To create and save a playblast you can open the State Manager from the Prism menu.
In the “Export” section click the “Playblast” button to create a “Playblast” state.
When the state is selected you can set the playblast settings on the right side in the State Manager.
You can then use the “Publish” button at the bottom of the State Manager to execute the state and create a playblast of your scene.
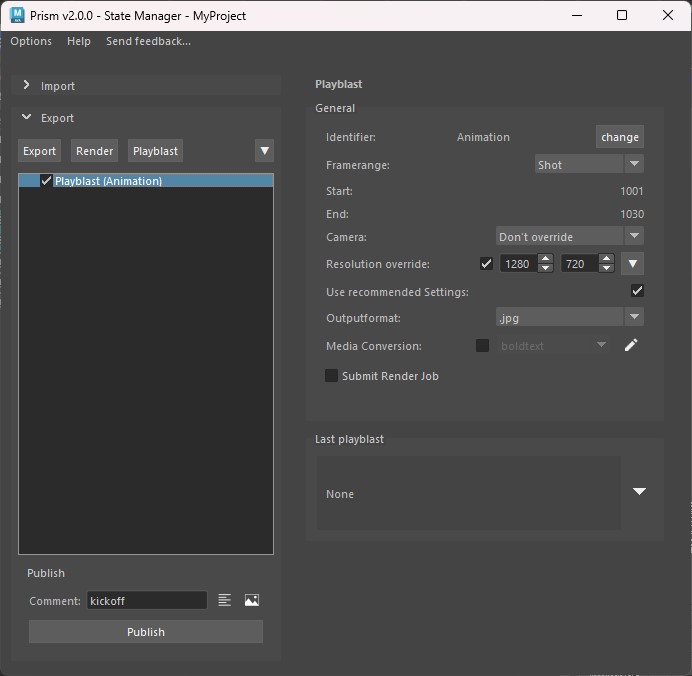
The playblast can be found in the “Media” tab in the Prism Project Browser.
Rendering
To render your scene and save it to disk you can open the State Manager from the Prism menu.
In the “Export” section click the “Render” button to create a “Render” state.
When the state is selected you can set the render settings on the right side in the State Manager.
You can then use the “Publish” button at the bottom of the State Manager to execute the state and create a render of your scene.
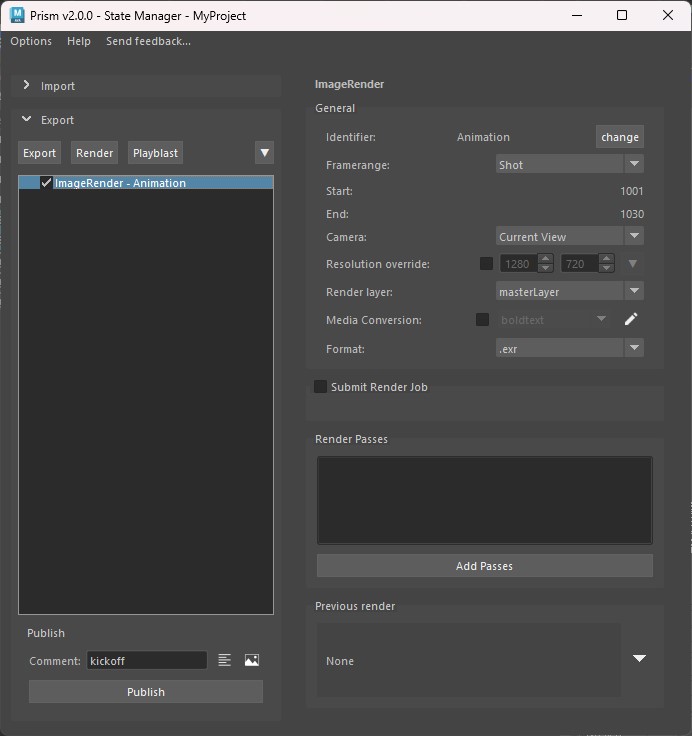
The render can be found in the “Media” tab in the Prism Project Browser.
If you have the Deadline plugin installed you will see an option to submit the render as a job to the Deadline render farm.
Adding Prism integration using environment variables
It is possible to use environment variables to add the Prism integration to Maya instead of adding the Prism integration into the Maya User Preferences.
The following environment variables need to be defined:
PRISM_ROOT = C:\Program Files\Prism2
PYTHONPATH = C:\ProgramData\Prism2\plugins\Maya\Integration
MAYA_SHELF_PATH = C:\ProgramData\Prism2\plugins\Maya\Integration
These environment variables can be set in the system settings or in the Maya.env file.
To load the Prism Maya plugin from a central location in your studio you can set the MAYA_ENV_DIR environment variable and point it to a folder on your network storage. In that folder create a Maya.env file with the following content:
PRISM_ROOT = C:\Program Files\Prism2
PYTHONPATH = C:\ProgramData\Prism2\plugins\Maya\Integration
MAYA_SHELF_PATH = C:\ProgramData\Prism2\plugins\Maya\Integration
Troubleshooting
I don’t see the Prism shelf in Maya
This means that the Prism integration isn’t added to Maya.
In Prism standalone go to the Prism User Settings -> DCC apps -> Maya and add the Prism integration to your Maya preferences folder.
If the preferences folder is already in the list, ignore that and add the Prism integration to the folder again.
I see the Prism shelf, but get a warning when I try to open the Project Browser
This can happen when other Maya plugins are causing errors during the Maya startup.
Usually this is caused by errors in this file:
%USERPROFILE%\Documents\maya\2024\scripts\userSetup.py
You can see the error message by opening the Maya Output Window after Maya launched: Windows -> Output Window (usually at the top of the window when you scroll all the way up).
If you know Python you can try to fix that error.
Otherwise you can simply remove all the non-Prism related code in the userSetup.py file.
You can also remove the userSetup.py file completely and then add the Prism integration to the Maya preferences folder again from the Prism User Settings.