USD shot workflow in Houdini#
This guide explains the USD shot workflow in Prism and Houdini.
Houdini will be used for the layout, animation and lighting department, but you can also switch to different DCCs for one or more departments.
Shot Setup#
In your Prism Project Browser create a new shot and departments in the “Scenefiles” tab.
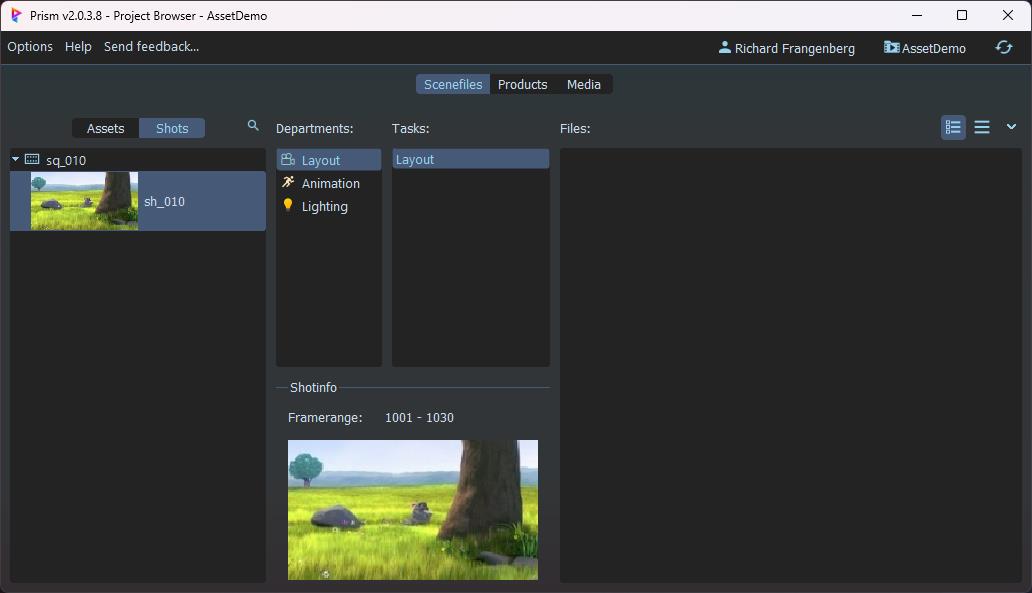
In the “Products” tab you can see that Prism automatically created a USD department layer for each department of your shot.
(If you don’t see the department layers, make sure you have the “Create USD department layers automatically” option enabled in the Prism Project Settings -> USD)
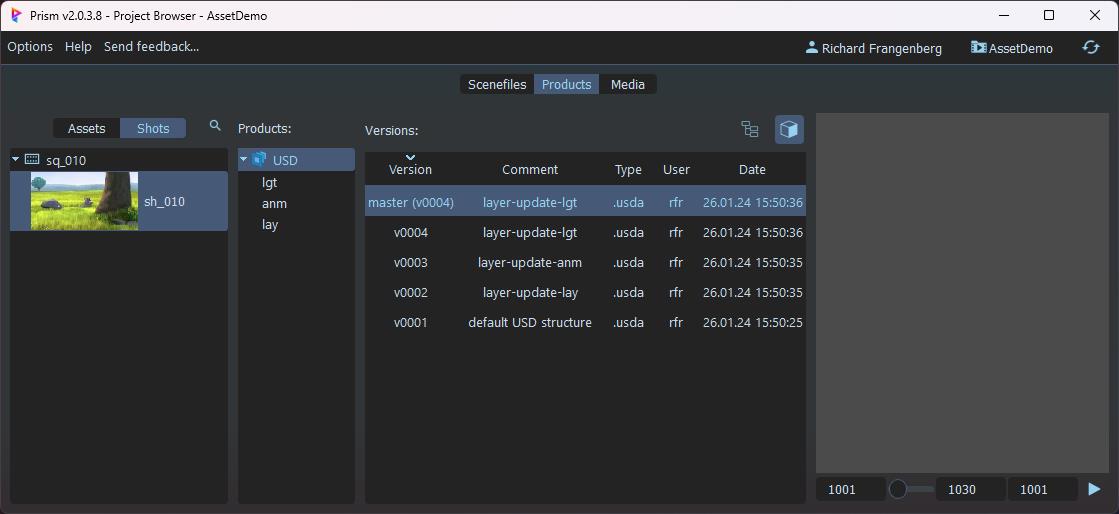
Select the latest version and press the little tree button on the right side above the version list.
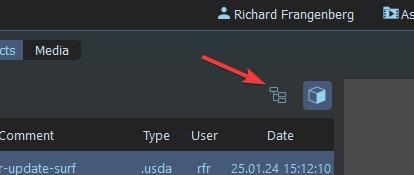
This will open the Prism USD Editor, where we can examine the content of the USD shot.
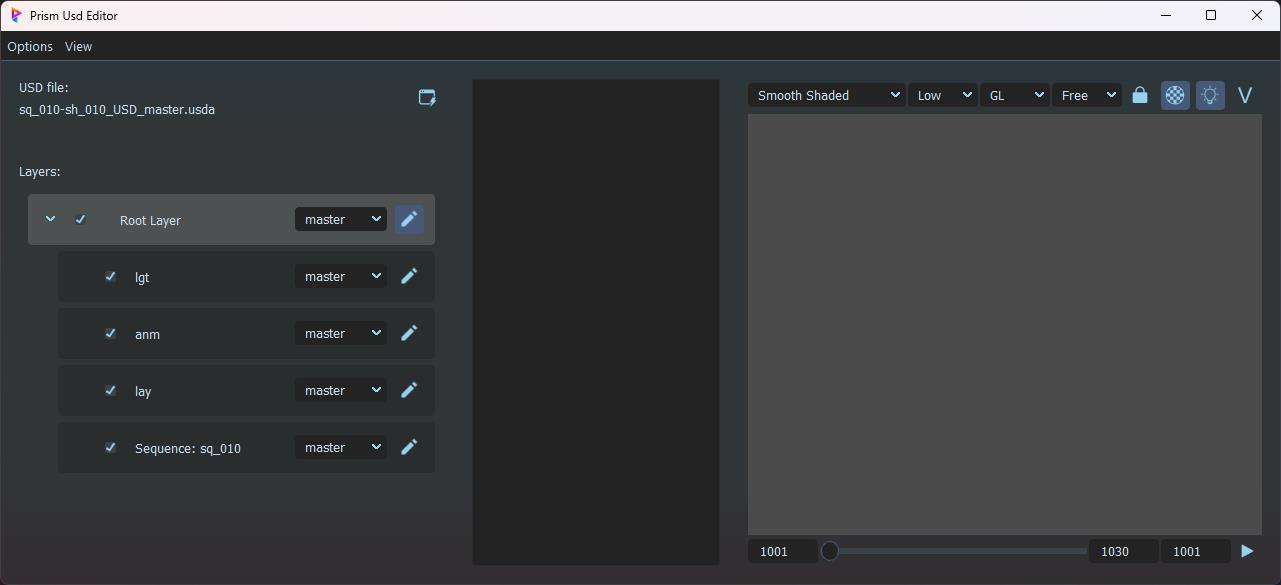
We can see our department layers, but there are no assets in the shot yet.
Layout#
Save a new empty scene in the “Layout” department of our shot.
In the /stage context select from the tab menu: “Prism Presets” -> “Generic LOPs”.
In the blue “Work” section create a Prism LOP Import node to import the rabbit asset.
Set the “Import as” parameter to “Payload” and set the “Parent” parameter to
/assets/`chs("entity")`/Create a
Camera and a Render Settings node.At the bottom of the nodegraph on the “Prism LOP File Cache” node, click the “Execute” button to export the layout layer.
In the Prism standalone Project Browser we can now navigate to our USD shot product and open it in the Prism USD Editor.
We can see our layout layer, which contains the camera and references the asset in our shot.
Animation#
Save a new empty scene in the “Animation” department of our shot.
In the /stage context select from the tab menu: “Prism Presets” -> “Generic LOPs”.
In the blue “Work” section create a transform LOP to animate the rabbit asset.
To import rigs and to animate characters you can use the “SOP Create” LOP.
At the bottom of the nodegraph on the “Prism LOP File Cache” node, click the “Execute” button to export the animation layer.
In the Prism standalone Project Browser we can now navigate to our USD shot product and open it in the Prism USD Editor.
We can see our animation layer, which contains animation of the rabbit asset.
Lighting#
In this example we’ll use a sequence lighting workflow, which can be used to work on the lighting of multiple shots in one scenefile.
Create a lighting department for the sequence in the Project Browser and save a new empty scene in it.
Select one or more shots in the sequence and select “Import selected shots into Solaris” from the context menu.
In the yellow “Shot Lighting” section create lights for your shot.
At the bottom of the nodegraph on the “Prism LOP Render” node, click the “Execute” button to render the shot.
You can also select the ROPs of multiple shots and submit them all together to Deadline.
This will also export a lighting USD layer for each shot.
In the Prism standalone Project Browser we can now navigate to our USD shot product and open it in the Prism USD Editor.
We can see our lighting layer, which contains the lights of our shot.
In the viewport we can see the complete shot.
